Please try the new solution by following this link: Windows High DPI Fix
I recently purchased a new Yoga 2 Pro with a gorgeous 3200 x 1800 display. My main purposes for this device was to do some heavy lifting on the the road with many of my professional applications. I was quickly discouraged when I first fired up Fireworks, Photoshop, Dreamweaver, and Illustrator to find that I needed a magnifying glass to see simple menu options.
There is the simple solution of downing the resolution to 1600 x 900 and changing the scaling to 100%, but you cut your gorgeous display down to a quarter of its previous glory…and that’s not the point.
SO! Rather than change a bunch of setting every time I needed to use a few apps by Adobe, I started to seek out a better solution without much luck.
Root of the problem:
Short answer: Adobe.
Long answer: When the apps load, Windows asks if the app is High DPI aware and these apps answer “yes”. Which is why you end up with an interface for ants.
The solution:
Have the app tell Windows that it is not DPI aware and let it scale everything properly. (Granted, this is not the ideal solution, but it does make the apps usable again)
How it is done:
- Tell Windows to look for an external manifest file.
- Create the external manifest files.
Step 1: Tell windows to prefer an external manifest file

As always, make sure you backup your registry and tread lightly in this area. We are just going to add one line. This is VERY simple. Do not be intimidated.
- Press Windows Button + R, type “regedit”, and then click OK.
- Navigate to the following registry subkey:
- HKEY_LOCAL_MACHINE > SOFTWARE > Microsoft > Windows > CurrentVersion > SideBySide
- Right-click, select NEW > DWORD (32 bit) Value
- Type PreferExternalManifest, and then press ENTER.
- Right-click PreferExternalManifest, and then click Modify.
- Enter Value Data 1 and select Decimal.
- Click OK. Exit Registry Editor.
For reference, here is a link to a Microsoft support file on the topic: https://support.microsoft.com/kb/912949/en-us
Step 2: Create and place the external manifest files
Now comes the fun part. You will just have to copy your manifest file to all of the application folders that you would like to change the scaling on. For example, Photoshop.exe is located at: C:\Program Files\Adobe\Adobe Photoshop CS6 (64 Bit) and I created a manifest file in text editor named photoshop.exe.manifest to place in that folder.

Here is a link to a txt file with the manifest code: manifest.txt
For Windows to use the external manifest file, you will have to change the name of the the file to the executable of the application.
Here are the files I created for my machine (Right-click and save to use on your machine):
Now place this file in the same directory as your executable. All of the ones listed above are are in pretty straight forward locations like C:\Program Files (x86)\Adobe or C:\Program Files\Adobe.
That is it! It should look great now. No need to reboot or change anything else.
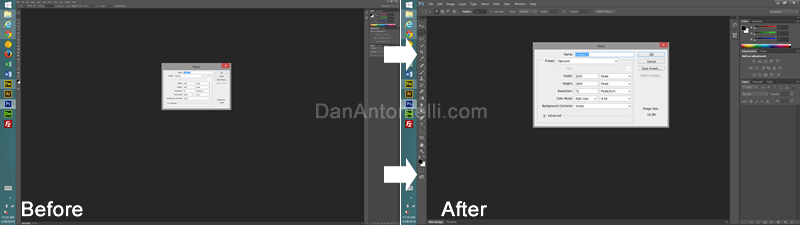
Video Example
Download .reg file (Right Click Save Link As..): ExternalManifestFile-REGISTRY-DanAntonielli.com.reg
Download example Manifest file (Right Click Save Link As..): fireworks.exe.manifest
UPDATE July 2015: This solution also works with Windows 10!
UPDATE December 2016: Uploaded a quick video!
UPDATE April 8, 2017: Please see my last comment – Comment Link
Please try the new solution by following this link: Windows High DPI Fix





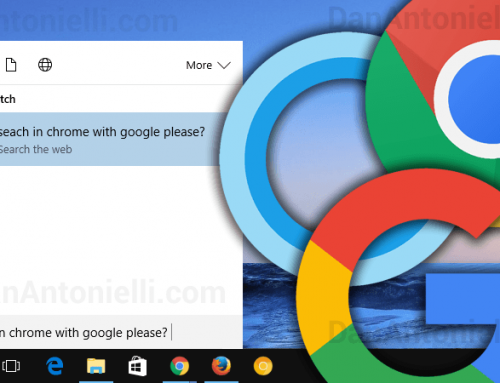
This did the trick, thank you. Very easy and clear instructions to follow.
Fantastic !!! This worked for my Lightroom 3.6 on my Dell laptop with 4K display.
Thanks
Marty
Thank you so much for this!!! Windows 10 just loaded an update and I found your article again. Very helpful
Mine just did an update and the manifest isn’t working anymore – did you do something different than the first time you used it?
Too easy with your instructions! Perfect! Works as great!!! :D
Hello Dan!
You are a great Man! It really worked for me, after 7 years it is still rocking. Much appreciated.
I tried to do the steps as stated but I noticed that there is no photoshop.exe. I did a search and only PhotoshopE.ementsditor. Does it make a difference if I am using Photoshop Elements 10?
Also, when I edit DWORD by changing it to decimal and I click OK, I go back to make sure it has changed and reverts back to Hex. Is this normal when I go back to the DWORD window, or is it supposed to stay on decimal?
Also, when I try to put the file I downloaded here it copies before (above) the Photoshop program file, not after (below). By the way, the file I downloaded on here says its a PDF file but won’t open with DC PDF Reader.
This one still works in ’25 on windows 11 for CS6, much appreciated :)
Man you are my hero, thanks a million for this fix
Thank you SO much, this worked just right and you had excellent instructions. Shame on you Adobe, for making things so hard, but Bravo Bravo to you Dan for helping us all in such a simple way, when one considers the immense headache this has been giving SO many people.
I am a Chinese and It is amazing for me to find such a amazing and perfect method in the website abroad
Glad I could help you guys out. Thanks for visiting!
Hi Dan, I just used the above to get my copy of Photoshop CS5 to look right on my new 4k screen HP. However, the bridge software that comes with it still looks like ants and I didnt see a link for it. I also cant find the program files for it by following the same path as above. Can you help?
This one still works in ’25 on windows 11 for CS6, much appreciated :)
wow, such a simple solution, and works perfectly! thank you!!
Can not believe how great your solution is! Many thanks, you are a life saver! Can it be done for some other applications, for example Fast Stone image viewer?
I have no experience with that application. You can try it yourself. Just rename one of the .manifest files and place it in the same folder as that applications .exe
I am using this workaround on photoshop CS6, (thanks!) windows 8.1, laptop screen resolution 2560 x 1440
One issue I am having is that the images you are working with will have a “pixellated” look (much like the menus text does, which is now readable but not full-res looking) regardless of whether you are working with a large (i.e. big pixel dimensions) image or not, and regardless of how far one is magnified in or out.
Although this might be the tradeoff for being able to actually read the menus in PhotoshopCS6, I am curious if this is the same experience others are having with this workaround?
Is there anything anyone else has tried that helps compensate this aspect of the workaround?
Again, I recognize that editing the manifest files is an unauthorized “quick fix” and not the ideal way to get this to happen, so understandable there would be some “fallout” related to fixing this way.
Thanks everyone.
This is why I put “Granted, this is not the ideal solution, but it does make the apps usable again” in the article.
It is just scaling everything up, but you will not have a true 1:1 representation of pixels.
Man, you are a genius!!!
Amam I agree with you, definitely a genius.
A very simple solution i found is to create an environmental variable with the name “UI_SCALE_FACTOR” and set its value to 1.25 It works like a charm!!
Could you give a more detailed description as to how u did this? the method in the tutorial scales it but it becomes pixelated.
Thank you very much for sharing this. Worked like a charm.
Wow! Thanks Dan! 5 Minute Fix to a serious problem. Thank you for taking the time and effort to help others.
Hi Dan .gonna give it a whirl , any success on the Autodesk platform mainly Max and Maya?
Thanks Dan!!!! the code also works on Autodesk products (im using it to run autocad and revit)
I get an error message that says “The system cannot find the file specified.” I’m running Windows 7 Home Premium and Photoshop CS5 (64-bit).
Is there anything obvious that I’m doing wrong?
Help is greatly appreciated…
Still have some problems. I’m working with PS, Illustrator, Indesign CC on PC. The method works well with Illustrator and Indesign. But, PS cant be opened because of “file cannot be specified”. Another thing, when I set the OS custom text DPI to 150%, in Illustrator and Indesign, I cannot click on the pop-up window (e.g. create a new document) to set value, which only allows me to use the Tab key to move among the highlighted value. Could you fix this? Thx a lot.
oh my god…this super…thanks a million…can i do this solution for any other programs that i have similar issues with ?
Lenovo x1 carbon 2014 user…
there is a program called Metatrader 4 (very popular to forex industry) is there any fix for that? it has the same issue with photosop.
there is a program called Metatrader 4 (very popular to forex industry) is there any fix for that? it has the same issue with photoshop.
Thanks for figuring out this fix and sharing it. I was about to return the Lenovo Y50 4k, and get the 1080 version, just because of the Adobes High dpi issue.
Dan, thank you so much! This is a fantastic tutorial that I will definitely inform my peers of. You are a hero to owners of high-DPI screens.
I was able to use this on AutoCAD, Adobe Reader, and Google SketchUp as well as various other programs.
hey Matt. Nice to hear that you can do this for other programs as well. is it possible to tell me as well how do you do it ? Thanks in advance
Hey john, the process works exactly as described for other programs. First open up the registry and be very careful to make the exact changes as specified in the tutorial. Just copy and paste the text from his “manifest.txt” file into notepad, save it as a .manifest file (select “any type” in the drop-down menu) and name it the .exe file for the program you want to adjust. For example, in the case of AutoCAD (Acad.exe), you would save it as “Acad.exe.manifest”. Then, move the file into the same folder as the executable. (Acad.exe). This should solve the scaling issues.
matt..it works…thank you sooo much guys…i was at a point of throwing away my laptop…thanks again.
Folks – sorry to repeat a comment, but this post is the closest thing I’ve seen to a solution, and yet it’s not working for me. When I follow the above instructions and then run the application, I get “The system cannot find the file specified.” I’m running Windows 7 Home Premium and the app I’m trying to fix is Photoshop CS5 (64-bit).
Can anyone tell me what I’m doing wrong? Does something need to be tweaked in the Manifest file? A setting/permission on the app? Something else in the registry?
Any help would be GREATLY appreciated.
Regards,
-Brian Greenberg
[email protected]
hi
Thanks, it helped my Sketchup file, but it is now quite blurred in the program. Can this be fixed too?
Works great. Makes Premier usable on my Surface Pro 3.
I followed the instructions and rebooted my surface pro 3 and don’t see any changes in the size of text or icons :( Don’t know what I did incorrectly or missed:(
Thank you for this fix. I followed these same instructions for Revit 2014 and it worked perfectly!!!!
Thank you for this tip. This sounds like a great solution for the programs mentioned, but will it work for other apps with similar scaling problems (like Microsoft Streets & Trips and Quicken)? If so, do I just rename the manifest file and place it in the same directory as the corresponding executable file? Are any other changes required in the manifest file.
I tried to make this work for Photoshop Elements 11 on Windows 8.1, but I’m getting the “The application was unable to start correctly….” error. I suspect it is some kind of permission problem, or I’m not putting the manifest file in the correct location.
Photoshop Elements on Windows 8.1 is started from a link that has “C:\Program Files (x86)\Adobe\Elements 11 Organizer\Photoshop Elements 11.0.exe” as the target application. So, I put a copy of the “Photoshop.exe.manifest” file provided above and renamed it to “Photoshop Elements 11.0.exe.manifest”. I put this manifest file in the “C:\Program Files (x86)\Adobe\Elements 11 Organizer\” folder.
Any suggestions?
Thank you.
Worked great for Photoshop and Illustrator worked great but for my primary need, Dreamweaver, it doesn’t seem to work. :( The Photoshop and Illustrator are in the adobe x86 folder vs the Dreamweaver which is in the regular Adobe file.
Brilliant. Simply Brilliant!
Thanks a lot
Have a nice night
This worked!! Thank you very much Dan!! Strange though I only had to paste the Photoshop manifest in there and it changed all the creative suite programs as well. No complaints about that other than Adobe Bridge was left unchanged and still with ant-sized text. I tried doing a bridge.exe.manifest but couldn’t find where to past it other than in the 64 bit adobe file in the bridge folder…but it didn’t work. Is the 32 bit vs 64 bit critical? I am assuming so but I can’t find a Bridge folder anywhere in the 32 bit adobe folder. What am I missing? Also, is this workaround affecting image sharpness for when I need to edit my photography work at all or does it only affect the menu items?
Thanks again Dan!
YOU ARE THE MAN !!!!!!!!!
Thanks, my GF new laptop now runs the programs she need for work !!
Thanks a lot
Thanks a lot!
Thanks a bunch for this… I’ve been trying to find out how to do something like this with CS6 for a while now since I got a larger display for Christmas. Works for me. Hopefully since I work in coding and not graphics I won’t find the scaling to be a turnoff like others are finding.
its still not working 4 me do you have to put in to winsows to is so where thax
its still not working 4 me do you have to put in to winsows to is so where thax sorry to be a pane
Thank you, It works, but I have 2 issues:
1. It does not work for Illustrator.
2. Photoshop and Dreamweaver are shown blurry.
please aware me about the solution
Thought I was going to have to return my new 4k screen laptop. This works perfectly. Can’t thank you enough
Thank you so much for this. I just got a Dell XPS 15 today and was gutted how Photoshop didn’t work at all at this resolution. Exactly the fix I needed, thanks so much!
Hi, I’ve solved Illustrator problem.. The only important problem is everything is shown blurry. Windows has not this problem and icons, text, etc everything is sharp but in many programs like Photoshop all the things are blurry !
This is a great work-around, is there any chance for a Flash manifest? Thank you
Hi.
Great fix for Lego Mindstorm EV3 Home Edition LapView. Thanks for sharing this :-)
I can not get this to work. Regedit keeps changing to hexidecimal and I get a app will not run error?
i have the same issue –
Hi
Thanks for this tip! It worked really well until today, when suddenly all the apps have tiny icons again :( Do you know what could be the problem?
Thanks,
Hai
I just got my Dell xps 15 and ran into this frustrating problem, I had given up all hope until I found this solution, so thank you! I did notice that I had to reboot my system for the changes to take effect, so if anyone is not seeing it work right away, definitely try restarting.
Does not work on surface pro 3. Application error “will not run”.
It doesn’t work for me, or I don’t do it properly. I created the photoshop.exe.manifest file and cut of the .manifest part, so it became an application. I then placed it in C:/Program files (x86)/adobe/adobe photoshop CS6 (the same place where the original photoshop.exe file is located. It didn’t say that it could not be copied or anything and it is sitting right below the orignal photoshop.exe, but when I start photoshop it still is as tiny as ever.
What am I doing wrong? I followed the first steps with easy and everything is what it’s supposed to be.. I must be doing something wrong with the placing of the file.
NEVERMIND!! I tried it again and now I got it working!!!!
Thanks sooo f’ing much for this fix! You’re my hero!!
NEVERMIND!! I got it working. It is soo amazing.
Most epic thanks to you! You’re the best!!
Thank you. I will be keeping my xps 15 — One tip, I was having trouble with Premiere until i realized it is is called Adobe Premiere Pro and not just premiere.
This is fabulous.
for using .manifest-File ensure file is in UTF-8
Thank you Dan, you saved me from returning my new dell XPS. Simple and effective, appreciate you sharing.
Thank´s for this smart solution!! Shame on Adobe, they did´nt even try to help,
just trying to sell CS7………
Thank you for solving this problem. But this leads to another problem in my Photoshop as brush color flow out of the shape and same problem when I use eraser tool. How to fix this now?
Is this supposed to work with just CS6? Because I have Photoshop CC, followed all of your instructions & it did not work. Thanks.
Is this supposed to work with just CS6? Because I have Photoshop CC, followed all of your instructions & it did not work. Thanks.
Brilliant! I made my own for After Effects too, just by changing the filename. Thanks so much this is a godsend.
Hi,
Great post, Dan. Thank you. I, like a few others here, am having trouble with it though and I think I’ve identified what the problem is. I’m running CS5 on Windows 8.1 and I noticed after modifying that new registry file that the setting keeps changing from Decimal back to Hexadecimal. Other than that, I followed your instructions perfectly, so I figure this Hexadecimal setting is the problem.
Any ideas anybody?
Thank you!
huge, huge help. can’t believe photoshop 6 (or 5) could be this dumb. thank you for letting us see what we’re doing again.
Surface Pro 3 – Windows 8.1 – Photoshop CS6
No change, still tiny.
I noticed in Regedit when I attempt to change the value to 1 and then to “decimal” it appears to save the value correctly, however if I go back in and look, it’s been changed back to “hexidecimal”.
I saw one other person post about this same issue. Does anyone have a solution? Thanks!
same with mine
Nevermind, got it working!
Figured out that I needed to specify in windows that Notepad should be used to open the Photoshop.exe.manifest file. For any newbies like me = save it as a .txt file. Fixed it just fine. (Sorry, new to registry edits)
Thanks for the post!
Hello,
I have the same problem, It keeps giving me the base on hexadecimal even if i change it on decimal. Can anybody help me?
Glad this fix is helping so many. Thank you for the kind comments.
If you are experiencing issues, please list the following:
– OS Version (x86, x64)
– App Name
– App Version (CS6, CS5)
Note: If you are using CC, there is now an advanced option in preferences for 200% scale.
I have a DELL precision 3800 with a 3200×1800 resolution:
– Windows PRO 8.1 (x64)
– Autocad, Phtoshop.
– 2015, CS6.
I noticed that I can’t change the base from hexadecimal to decimal. I have the same problem of @Kyle:
“I noticed in Regedit when I attempt to change the value to 1 and then to “decimal” it appears to save the value correctly, however if I go back in and look, it’s been changed back to “hexidecimal”.”
I hope you can help me to solve this problem, It’s really stressing! Thank you!
Windows pro 8.1 (64)
Photoshop CS6
@Domenico I got it to work!
Figured out in Regedit, it doesn’t matter if it’s decimal or hexidecimal, as long as the value is 1.
Open everything you can with “run as administrator”. After making the change in Regedit, copy this code:
___________________________
false
________________________________
– Open Notepad (run as administrator)
– paste the code and save as:
File name: photshop.exe.manifest
Save as type: All Files
(I saved mine in an empty folder on my desktop so I can just drag it over)
– Place the file in Windows (C:)/Program Files/Adobe/Adobe Photoshop CS6 (64 Bit)
– Then right click the file. Go to properties and change “Opens with:” to Notepad.
{ The “Type of file:” should still say MANIFEST (.manifest) }
– Now in the folder it should be right under the Photoshop application file and have a Notepad icon.
-Close everything and open CS6 with fingers crossed :)
I note that people have used this with AutoCAD but I have not had any success with acad 2012, 2013 or 2014 on Win 7 Pro (x64) and I’m sure I’ve followed the instructions correctly. Has anyone used this fix successfully on Win 7 ?
@Kyle It worked!!! Thank you!!! AutoCAD and photoshop are ok now, the only problem is that they are a bit blurred but at least I don’t need my glasses anymore! I guess we supposed to wait QHD versione of the applications.
Hi,
I’m actually trying to do the opposite. I have a 1920×1080 resolution Windows 7 64 bit. When I open Indesign CS6 I cannot click on any button on the toolbar (e.g. when choosing fonts). I have to make the ants version again to make it work :) Do you know how to solve this? I had this problem before but I can’t seem to remember what I did last time to solve this. Any help would be much appreciated!
Win 7 64x 1920×1080 resolution CS6 Photoshop and also have error as mentioned by others above “The system cannot find the file specified.” when opening Photoshop.
Any help is greatly appreciated
Hello, this is a very ingenious solution, thanks.
But I am having a problem with Autocad 2010.
This is a Yoga 2 Pro, menus, buttons are so small that they cannot be used. When I create a “acad.exe.manifest” and put it in the same folder as the acad.exe, I get an error when I start the program:
“The program can’t start because mfc90u.dll is missing from your computer.
Has anyone encountered this error?
Dude, thank you so much! Worked perfectly!
Thank you so much !!!!!!!!!!!!!!!!!!!!!!!
Thank you for this note! You have just saved my Lenovo Yoga 3 Pro from a certain destruction as this Manifest file indeed does solve the problem with the Hi-DPI. : )
I am guy but may I have your babies. This is the solution I have been looking for for forever. Great work Genius man.
I am wondering for the adobe programs with space in the name ei: after effects, flash builder, content viewer, media encoder, widget browser, premier pro
Do you name the file aftereffects.exe.manifest
Or
after effects.exe.manifest
Adobe Premiere Pro.exe.manifest is the format and it works with CS5.5 so exact file format is required.
Thank you
Amazing! Thank you so much. Solved an issue I have been frustrated with for months.
great solution.
works just fine.
thank you 1000!
props.
First of all THANK YOU for publishing this. I have a Surface Pro 3 and while I kinda like all the workspace that a tiny interface frees up, it’s useless if the tools are too small to select.
The manifest fix worked for the 64 bit version of Photoshop CS5, but not for the 32 bit. I don’t know if I care, but I thought it was odd. I used the same file, copied it in both folders, but one works and one doesn’t. I get the “Application was unable to start correctly (0xc000007b)” error. If I delete the manifest file, it opens properly but has the tiny interface. Is it maybe the processor architecture info in the manifest file? I’m not the
Oops, somehow sent before finishing… should end I’m not that sure of what all that XML is doing.
thank you so much for this now i have got my adobe working. However i just cant get it working on autodesk maya at all, do you know where exactly should i place the file and what name do i need to change it to? thank you
hey i use yoga 3 pro! do i need a diff manifest file for bettwe magnification or the manifest provided is best ?
This did not work for me. I am using Windows 7 and Photoshop CS6, I double checked that I did exactly what was described, but I am getting the same error that others have mentioned, “The system cannot find the file specified.” I see that nobody has responded with a solution to the others, so perhaps there is no solution?
All of the Manifest files are exactly the same. The only thing that is different is the file name. This is what it should look like in the application folder:
photoshop.exe
photoshop.exe.manifest
—
If you are having issues, try the following:
1) Make sure you have extensions showing.
2) Make sure you are running everything as administrator.
3) Try toggling on/off the “Disable display scaling on high DPI settings” under the apps Compatibility settings.
4) Restart the system after the adjustments.
5) Make sure your system is completely up to date through ‘Windows Update’.
—
If everything above was done and double checked. The issue is most likely with the RegEdit portions. Either your adjustments are incorrect or not sticking.
—
To be 100% certain that the issue is with the ‘manifest’ file. Remove or rename it (the .manifest file) in the app folder and launch the application.
1) If the app launches properly. There is something wrong with the external manifest procedure.
2) If the app runs the same error as with the manifest file. There is something wrong with your applications install.
Could it be that this does not work for CC – Creative Suite?. I tried for Adobe Photoshop CC 2014 in an Windows 7 Pro 64Bit System.
Unfortunately it does not work at all. The scale up function to 200% from Adobe is Bullshit and is no solution at all.
Adobe does not seem to have a solution even for there CC products now and also not in near future.
I followed the same for Autocad 2015. It worked, however when i open drawing from my folder, warning will showed up, saying that “AutoCAD requires 1024 by 768 resolution or higher to run.” Then i will need to re-open again, then only it will opened.
Any solution? Please help.
I’m using a Lenovo Yoga 2 Pro, Windows 8.1, Photoshop Elements 10. I tried following the instructions and saved the manifest file to match with Elements exe file, but nothing changed.
I just bought this computer yesterday, but I have to be able to use Elements….can anyone help?? Pretty please?!?!
Not working for CS4 Illustrator for me. I get an error saying:
Runtime Error!
Program c:\Program Files (x86)\Adobe\Adobe Ill…
R6034
An application has made an attempt to load the C runtime library incorrectly.
Please contact the application’s support team for more inforation
i tried this for premiere pro cc but pro.exe.manifest does not work does anyone know the new name?
YES!YES!YES!
It works for my MetaTrader 4 on Lenovo Yoga 3 as well,
Thank you so much, Dan, Matt and John,
You guys are like angles ~~~ >v<
Adobe Premiere Pro.exe.manifest
Exactly as above
This worked great! Only tried it with Adobe Illustrator CS6 (64 bit) so far but it worked perfectly! When I got my Dell XPS 15 with a QHD display (3200 x 1800) I was excited to use Adobe until I realized everything was tiny! Thanks a lot for this fix!
Thank you so much, Dan, Matt and John, it works perfectly on Asus Zenbook Nx500 -Windows pro 8.1 (64)
for Adobe Photoshop CC 2014 (64 Bit), but not with Premiere Pro CC :-(
Edit : toggling off the “Disable display scaling on high DPI settings” under the apps Compatibility settings now works also with Premiere Pro CC ;-)
Thank you so much
Hi, just want to leave a comment for those who left messages stating they were using CS5 and it was still failing.
Let me begin by stating my specs: Yoga 2, Res 3200X1800, Windows 8.1, CS5.
This process works to a T but only for 64bit, fails under 32bit. However, please know that, as stated earlier, this is not a perfect solution. It basically looks like CS5 under 1600X900.
For those who could not achieve this effect, please see the following work around..it maybe stupid but it achieves that exact same result for CS5.
Change your screen resolution to 1600X900..sign out and sign in…open CS5…and then change your screen resolution back to 3200X1800…
Real stupid right?? It’s because it is…
For those of you complaining that Adobe doesn’t support high DPI in CS5 or 6, old software that is 4 or 5 years old simply doesn’t support the latest and greatest hardware. It’s like this with most publishers, and most software that old isn’t going to adapt well to 4k or other high DPI configurations.
The Windows operating system is still lagging behind on scaling support, Windows 7 is abysmal, 8 is a bit better, and 10 should be better still. You should really be running Windows 8 if you want the most up to date scaling controls, but if you’re not prepared to also upgrade your Adobe software, to CC in this case, don’t upgrade your display hardware.
The scaling features in CC work quite well in most applications, save for Bridge, which hasn’t seen an update in quite some time. On my 32″ 4K, at 150% percent scaling in Windows 8.1, the experimental scaling in Photoshop, Illustrator, InDesign, etc. works very good. The application looks exactly as it would at more normal resolutions.
Great job! Thanks so much. Very clear and sharp! Alejandri, from Argentina! y50-70 4k 15″ lenovo laptop Win 8.1
Mac is either also lagging behind, or Adobe is. I am a digital illustrator and graphic designer. I have had NO problem using Adobe software until now. I have been using Illustrator and Photoshop since Illustrator 88 and Photoshop 1, and I use CS5.5 about 12 hours a day.
I just installed CS6 on a brand new 27-inch iMac with a “native” resolution of 2560 x 1440. I do very detailed work, and hoped that the new screen would improve my productivity.
But I can no longer use Photoshop and Illustrator. I literally cannot SEE the tool icons. I can barely read the menu text in spite of setting it to the “largest” size. I don’t know what to do. I have to let my assistant use the new iMac and go back to the one from 2010. Any suggestions?
Li, a 27″ at 2560 x 1440 is only a little higher in pixel density than a 24″ at 1920 x 1080. Yes, visually things are going to appear smaller, but only by about 18%. It’s an incredibly common monitor size and native resolution now. You shouldn’t have too many problems with CS6, or any software for that matter. Most applications are going to scale the same way. Some applications have scaling options. However, CS6 does not support any scaling. If you want a UI that scales to the latest hardware, you need to use CC. Adobe will not be supporting high resolution monitors with CS6.
Dear Brad —
Thank you so much for your response. To clarify, I was asking for advice on increasing the Adobe UI scale on the Mac because I cannot see the tools, regardless of what I “ought” to be able to see.
I use a 27-inch monitor in both cases. The older iMac is set to 1920×1080 and still looks sharp. Unfortunately, reducing the monitor resolution on the higher-res Retina monitor creates distortions and halos, so that is not an option and I had to leave it alone.
But the CS6 menus and tools are now reduced in size by 66%! I quite literally cannot SEE them. They are too small. . . I truly don’t know if that’s an arrow or a pencil unless I remember its position in the toolbox. Changing Brightness, Contrast, Interface and Accessibility text sizes do not help in the slightest.
So do you know of a way to scale the Adobe UI on a Mac? Are you suggesting that it IS possible with Creative Cloud? I would be grateful for any advice.
Li, the interface being that small leads me to believe there’s something else amiss somewhere. It should be a bit smaller, but not that bad. I don’t know enough about Macs these days to know if there is a scaling setting somewhere in either the Adobe preferences or in the OS itself. That being said, yes, Creative Cloud does have a 200% scaling feature for the UI for high DPS displays. It looks great on my 32 inch 4K, but I can’t comment on how it would look on a 27″ iMac. Might be a bit big. I would see if you can’t get more info from the Adobe forums if I were you.
Dan; nice work; thank you very much.
Brad S., yes the software is old, but they still sell it. CS6 clearly has a bug in that it reports being DpiAware when it very evidently is not. If nothing else, Adobe could fix that flag in their CS6 applications so that this work-around their error was no longer needed.
Dan; nice work; thank you very much.
You’d mentioned: 3) Try toggling on/off the “Disable display scaling on high DPI settings” under the apps Compatibility settings.
This setting should definitely be off. I had it on so I could drag windows to a regular monitor (LoDpi?) to read them when necessary. (When it is off, Windows downsamples so that the LoDpi physical sizes match the HiDpi, making them even less readable.) Turning this on disables the font scaling done for non-aware apps on HiDpi screens.
Brad S., yes the software is old, but they still sell it! CS6 clearly has a bug in that it reports being DpiAware when it very evidently is not. If nothing else, Adobe could fix that flag in their CS6 applications so that this work-around to compensate for their error was no longer needed.
Elements:
Hi D000D and Rachel.
To make this work with Photoshop elements, you need to name the manifest file
PhotoshopElementsEditor.exe.manifest
and place it inside ther \Adobe\Photoshop Elements 12 folder.
The folder might have a strange icon, but it still behaves like a folder.
:-)
Awesome! Thanks :)
it’s work! thks so much…but i cannot do this for my after effects and premiere pro…can you provide the file as well? =D
I am trying to get this to work with premiere but it doesn’t seem to work. Do you have any suggestions?
Worked great! Thank you!
The manifest file IS case sensitive to the .exe file, so be sure to match them up exactly.
For Premiere, it has to match the exact exe file like this…. “Adobe Premiere Pro.exe.manifest”
Mine works great on all apps I have used.
Hope that helps!
Awesome work Dan! Is there text within the manifest file that can be changed to tweak the resolution even more. Your solution worked great for me but now the menus and fonts are just a bit TOO big in my programs (Yoga 2 is set to 3200×1800).
Followed instructions to a tee.. didn’t work. Tried again.. still didn’t work. Using PhototShop CS5.1… Programs open correctly but the title bars still too small to see..
Thanks
Bill
Wow. Can I buy you a beer? Works perfectly for me with Windows 8.1 with a brand new 3840×2160. You took a brand new laptop that was useless to me in one of its most important functions and made it feel like a value. Thanks
Worked on Adobe Photoshop CC 14.2 on an ASUS laptop ux303 at 3200×1800 resolution running Windows 10 Technical Preview. Yes the menu gets slightly ‘blurry’ but this not make the images you are working with blurry. My Photoshop did NOT have Edit -> Preferences -> “experimental features” seems to not exist anymore, and trying to adjust it through the ‘operating system’ at maximum does not get anywhere near large enough. This was the ONLY solution that made things workable.
Amazing job Dan, works a charm on all my Adobe and Autodesk products. Thanks :)
Dan, OH DAN !
Genius, thanks!
Simon
Win7 x64… doesn’t work for any of the programs. The applications still run fine but there is no change. I even rebooted after the registry edit, just to be sure. I also edited the embedded manifest in the exe’s themselves, still didn’t work.
I’m wondering if there is another setting that is conflicting with this… I’ve heavily tweaked this OS…
Awesome solution! Thanks Dan.
The only software that didn’t work is Arduino
I’m running it on Windows 8.1.
The main welcome screen is scaled right after copying the manifest file but when the software launches it’s in the same micro dimensions
I’d appreciate any suggestions,
Thanks.
Also, how should I handle built-in applications, such as Remote Desktop Connection?
Thank you very much for this solution, only problem i still have, that it is not working with after effects and premiere.
someone any idea why?
THX a lot
Thank you SO much for posting this fix. I’ve been so frustrated with my Yoga 2 Pro with so many applications that I simply couldn’t see properly. This will save me many headaches – literally.
Works a treat with Adobe Lightroom, I shall now be able to start playing with the application as I originally intended.
Thanks again.
Thank you so much for this fix. Like many here, purchased a new laptop for the mobility and the only other fix was carry an additional monitor with me to do my work, not very mobile at all! Don’t know if you are still responding to the thread…Most of my programs are CS6, but Dreamweaver is 5.5. When applying the same fix I get an error missing mfc90u.dll, suggesting I reinstall DW. If I take the created manifest file away DW 5.5 opens but extremely small, so back to square one with DW. Extremely happy all others are working.
Thanks ever so much. However, I need a walk-through for step 2 as I must have done something wrong. The file won’t execute. The computer it concerns is Lenovo Yoga 3, the application is EndNote X7, Windows 8 and OS x86. I don’t know where to find out about cs5 or cs6? Is that enough? Thanks again.
Thanks for the solution. It has been the best one I’ve tried so far.
Are we (owners of computers with a 3200 x 1800 resolution) doomed to use these softwares with a blurry aspect?
Or they might fix this in a near future?
I ask this because I still have 2 days left to switch this computer for another one.
Thanks again
I tried it for Dreamweaver CC 2014 and I get a System Error message that says “The program can’t start because libcef.dll is missing from your computer. Try reinstalling the program to fix this problem.” ???
It’s Work Great , Thank u soooooooooooooooooooooooooooooooooooooooooooo musch
BLESS YOU!!! It worked.
Is anyone having any success with Dreamweaver CC 2014? All I get is error messages. I uninstalled and reinstalled Dreamweaver and that didn’t help.
Thank you Dan.
Amazing solution , thanks
Any place we can donate anything, makes me happy to do it
You dont know how happy you made me
Dave
“CC”
You should not need to use this for CC. There is setting in preferences to do this from Adobe.
—
“Living with HiDPI”
I have been on HiDPI for over a year now and have not encountered too many problems. Definitely none that keep me from doing what I want to do.
Moving forward, all new apps will scale properly. The only thing that you will be waiting for is Legacy application support. Unfortunately I don’t think it is going to come from Adobe, but others have already updated.
Windows 10 has already taken some big steps to ease this transition.
—
“Donations”
I have a PayPal donation widget on the sidebar. Please do not feel obligated to donate. The fact that I could help is thanks enough.
—
“Thank you!”
Thanks again for all of the kind words.
—
“Questions & Troubleshooting”
I feel like a lot of the same questions are being asked… So I will post this again.
<------------ RePost ----------->
All of the Manifest files are exactly the same. The only thing that is different is the file name. This is what it should look like in the application folder:
photoshop.exe
photoshop.exe.manifest
—
If you are having issues, try the following:
1) Make sure you have extensions showing.
2) Make sure you are running everything as administrator.
3) Try toggling on/off the “Disable display scaling on high DPI settings” under the apps Compatibility settings.
4) Restart the system after the adjustments.
5) Make sure your system is completely up to date through ‘Windows Update’.
—
If everything above was done and double checked. The issue is most likely with the RegEdit portions. Either your adjustments are incorrect or not sticking.
—
To be 100% certain that the issue is with the ‘manifest’ file. Remove or rename it (the .manifest file) in the app folder and launch the application.
1) If the app launches properly. There is something wrong with the external manifest procedure.
2) If the app runs the same error as with the manifest file. There is something wrong with your applications install.
Ok, so apparently it stripped the xml from my previous comment. Reposting:
For those of you using OLDER VERSIONS of photoshop, you will need to edit the manifest file. I also got the “Runtime Error” – “The Application tried to load the C runtime incorrectly….” dialog when trying to start the program with the manifest.
I’m using Photoshop CS3 (you can pry it from my cold, dead hands). The problem is that it’s using version 8 of the C runtime, whereas newer versions of photoshop use Version 9, which is specificed in Dan’s manifest file.
To fix this problem, edit the manifest file that Dan posted. In the second “dependency” section, change the following values, and save the manifest when you’re done:
name=”Microsoft.VC80.CRT”
version=”8.0.50727.42″
processorArchitecture=”x86″
Hope that helps.
TabbyPaw you are a genious
YEs it solved my runtime Error…
name=”Microsoft.VC80.CRT”
version=”8.0.50727.42″
processorArchitecture=”x86″
Thank you so much
Hey master guru: You really rocks!!! I installed this solution with Autocad 2015 64 bit under Win 8.1 64, using Dell 4K UP2414Q 24inch monitors and it works like a charm! After having all the secondary and on screen text menus messed up with scrambled font sizes over narrowed Windows, now all of them appear as they should!!! Thank you so much.
My system is running as 64 bit, Windows 8. Should the instructions for directing windows to an external manifest or creating those files for programs be changed?
Thanks
I could implement this fix and am very very happy about it. Thanks a million. I attempted doing the same for Illustrator(x64) but got the following error:
“The application has failed to start because its side-by-side configuration is incorrect. . . . “
Thank you so much for this fix. In case some people are wondering, I dropped the manifest files into both my 64 and 32-bit folders (just in case). Here are the locations for the four programs.
Adobe Illustrator:
32-bit: C:\Program Files (x86)\Adobe\Adobe Illustrator CS6\Support Files\Contents
64-bit: C:\Program Files\Adobe\Adobe Illustrator CS6 (64 Bit)\Support Files\Contents\Windows
Adobe Photoshop
32-bit: C:\Program Files (x86)\Adobe\Adobe Photoshop CS6
64-bit: C:\Program Files\Adobe\Adobe Photoshop CS6 (64 Bit)
Adobe Fireworks:
32-bit: C:\Program Files (x86)\Adobe\Adobe Dreamweaver CS6
64-bit: n/a
Adobe Dreamweaver:
32-bit: C:\Program Files (x86)\Adobe\Adobe Dreamweaver CS6
64-bit: n/a
Dan Antonielli:
I recreated the manifest file tried it and it worked. Thanks for your help.
I just wanted to say thank you!! What a great, easy fix you’ve lined out. Thank you, thank you, thank you!
Thank you so much for sharing this! I just purchased the Lenovo Yoga 3 Pro and freaked out when I installed and opened Photoshop. Your instructions are straightforward and easy to follow. I’m so glad I found your post otherwise, I would be making a return and paying a restocking fee. Bravo!
Wow! I can use Adobe products again with my binoculars. Great fix!
Hey, just wanted to let you know that this also works as a solution for the opposite issue Powerpoint has. It gets displayed too big, and when setting dpiaware to false, it gets displayed propperly.
https://answers.microsoft.com/en-us/office/forum/office_365hp-powerpoint/powerpoint-will-not-scale-properly-on-second/90235c12-ee4b-44ec-aafb-856b4edd6948
You are the king! This works with solidworks for the yoga 2 Pro as well. Thank you! May your first child be a masculine child!
You are officially going to heaven, my dear, dear man! :) Any solutions for making this work with the desktop Creative Cloud app — the one you download to your computer to get updates, download programs etc. ?
Thank you!
it works like a charm with MetaTrader4 on a Lenovo Yoga 3 Pro. You made my day.
And on the dell precision m3800/ dell xps 15 touch, does the manifest solution work for adobe cs6? thanks
You, sir, are a miracle worker. Thank you!!!
I have an additional question.
I just bought 7000 series inspiron and the resolution is 3840 x 2160. Your solution made it possible to read the menu in PS5 but I’m noticing the the tools are off their mark. For example, I’m using the eraser tool and there’s a line I want to clean up. So placing the eraser right where I want to start erasing, it’s actually erasing a few millimeters to the left. It’s like the tool thinks its placed slightly left of where it actually is.
Any thoughts on how I might fix this?
Bummer! I returned the Lenovo Yoga 2 for the same problem. Maybe I will go get another one, or look at other hi resolution display laptops. Thank you for the tip.
Thank you so much. It Works.
I tried on the 32bit folders and seems like all i get is “Application was unable to start correctly (0xc000007b)”
The 64bit folders are working fine.
Someone help please?
Wow, this was a real life saver. I have been struggling with this for the past couple of days. Thank you very much!!
You are the best! This worked perfectly on my Surface Pro 3. I actually prefer this fix over the 200% scaling in 15.2.2. Thank you so much!
You have solved what has been hours of frustration. Thank you so much.
Screw you Adobe!
You saved my eyesight – thnx alot. Flash is having the same problem – Is there eventually a “flash.exe.manifest” file available?
Hi! Thanks so much it work out perfectly.
I was wondering if there is a way to do this for my Vegas Pro 12.0. Every time I try to do it the same way I do with all the other adobe files it doesn’t seem to work.
Your help would be much appreciated.
I shared your method in a post about this subject, thanks again. Here is the link to the post where this post is the “hero”:
https://www.keptlight.com/qhd-displays-and-photoshop/
Worked like a champ for FastStone Image Viewer (someone else asked about this above)
You are my hero, been looking for so long for a fix. Thanks a lot!!
This works with CorelDraw X6, which is the most non-compliant of applications. (I hear X7 is compliant, but I’m so pleased to be able to get this fixed without having to upgrade.) And with PySol, too. Thank you very much for your clear instructions and for teching the comments, too.
Sir, you are a genius! Thank You. Works perfectly with Photoshop CS6 & Dreamweaver CS6 installed on Retina Display Mac Book Pro via BootCamp.
“Hero” and “Genius” they say, and I fully agree! Many thanks for this valuable information. It worked perfectly for Adobe FrameMaker 12 on an MS Surface Pro 3.
Even without creating a manifest file, just the described additional entry in the registry made the required change on the appearance. Thanks Dan, I owe you!
Dear Dan, thanks for your sharing, bit what I need is a 150% UI scaling.
EXCLUSIVE suggested on:
August 19, 2014 at 5:34 pm
A very simple solution i found is to create an environmental variable with the name “UI_SCALE_FACTOR” and set its value to 1.25 It works like a charm!!
bit it doesn’t work. I can t enter the value data “.”
I need a 150% scaling because a 100% is too small, a 200% is too big.
Note: on Cintiq companion 2.
thanks for your help.
Minh
Dear Dan,
I tried to use this fix with Photoshop CS5 and Windows 7 Professional on a Lenovo x1 Carbon but it doesn’t seem to work for me. After finishing the instructions, when I try open Photoshop, it says “The system cannot find the file specified.” Do you know if there is anything else I can try?
Thank you very much!
Amy
Looks like I am having the same issue as Brian, Bill, Jenny and Amy related to this solution not working for Photoshop CS5.
I tried TabbyPaw’s suggestion above of modifying he manifest with the following, but that did not work either:
name=”Microsoft.VC80.CRT”
version=”8.0.50727.42″
processorArchitecture=”x86″
Anyone have any other suggestion of how the manifest might be modified to work on CS5?
Thanks a ton!
– Tom
That is so cool. Thanks a bunch! I done it for Premiere.
1 question: Is there any way to determine how much it scales everything? I understand when you say this allows it to scale everything properly, but it doesn’t look like it’s done it properly to me when compared to my other programs that scale themselves nicely without this manifest file. I think 70-80% of this scaling would look best for premiere.
/fingers crossed
Thanks again either way!
thank you, thank you, thank you Dan! you are a generous human being to share this information with the world.
Wow You are a genius. Now I can use CS6 again. It is obvious that Adobe don’t want to fix this so you have to use their CC version. Pretty dumb that Lightroom 5 work fine without this but CS6 does not work without this fix. Adobe tries to rule the work.
You Sir are a dead set legend. Thanks so much for the help.
Adobe: give this man a job.
How did you learn how to do this kind of thing?
I don’t suppose you’d know how to do this in Linux windowing systems? Linux Mint 17 with Cinnamon does pretty well with HiDPI, but older apps get shrunk in the same way.
This fix worked great for photoshop, but I was having problems getting it to work on Illustrator.
After several tries using the Illustrator.exe.manifest file, I just copied the photoshop.exe.manifest file to a Notepad file and called it: illustrator.exe.manifest
Then looking where to place it was also tricky. I finally found similar application files as shown in the photoshop example under the following for Adobe Illustrator:
OS (C):
Program Files
Adobe
Adobe Illustrator
Support Files
Contents
Windows
I placed the (illustrator.exe.manifest ) notepad file in the Windows file ( you will see many files with the .dll extension there) and opened up Adobe Illustrator. Now both Photoshop and Illustrator are viewable and much more easy to work with. I hope this helps others to use this very helpful solution.
Thank you very very much.
I made my research article figures using illustrator on my Dell XPS9530 and had very hard time with the screen 3200×1800 and no scaling, but your instructions really helped me, I wish I found this website earlier, but still.
Thank you very very much!
IT WORKED! Thank you so much for your solution!
Thank you Dan, you are a hero. I’ve successfully tried this on my ThinkPad T540p 3K display (2880×1620) with two other essentials: SQL Server Management Studio (yes, even Microsoft can’t get their own mission critical software working properly on HiDPI) and WinSCP. Brilliant.
I’m curious to know how you worked this out. It’s a pretty arcane technique!
Thanks for this! It worked great for me on my Surface Pro 2 with Flash CS6 as well as Toon Boom Storyboard Pro! It did NOT however work with the new Flash CC 2015 update that just came out and I’m not sure why. Maybe it has something to do with the manifest looking globally and there are two Flash.exe files on my hard drive? Anyway, it didn’t work
Did`nt worked for 1366×768 resolution, Win8 32,no errors, apps just loading as they before (manifests are working because if they wiil be tweaked – they will give an error) I guess this because my resolution too low and does not match some criteria, but I would like some of my programs works in 2X scale (pixel art editors)
Just confirming that this is working perfectly on PHOTOSHOP CC2015, on a Wacom Cintiq Companion 2, Win 8.1 64 bit.
And it *IS* necessary. The 200% option in Photoshop makes the icons far too big, and they spill off the bottom of the screen. Your hack seems to scale things to around 125%. Which is perfect.
Thank you so much for this hack, and for making it sooooooo easy to use. I appreciate your generosity.
Blue skies
Roy
Has anybody gotten this to work on 3D Studio Max 2016? Thanks for the work!
This is such a life-saver. Thank you so much for sharing!
This fix for Adobe CS6 – Photoshop/Illustrator on W8.1 once worked for 3840×2160 monitor but now it quit working. I removed the added reg item and restored it but no luck. Is there anyone who had the same problem and found any solution?
Thanks for the trick. It works. Although the menu texts seem quite blurry, but at least I don’t need a magnifying glass anymore :P
Thanks a lot!!!
Works with all my tiny font windows 8.1 programs I’ve tried so far.
How come Adobe couldn’t come with this fix????
Thank you so much. I was deciding to sell my notebook because I can’t use my Adobe illus and I did’t find any way to fix this problem until I found this content. This is very useful, you’re my hero thank you!
Thank you! I have Photoshop CS6 and this Worked great on my Lenovo Yoga 2 Pro with windows 8.1.
This is the only fix that saved my New 4K Gaming Notebook from being On Sale!!! Thanks Man you are the Hero.
I see that it’s working for everyone but it’s simply not working for me. Razer Blade 14″ 3200×1800 Windows 8.1 trying with Photoshop cs6 64-bit and if possible Sony Vegas 13.
I think the problem is the creating the manifest file part. what i do is: create a text file then copy the huge code, save it as .manifest, then name it after the .exe ?
Would mean a lot if you could help me, thanks.
It works for me on a dell m3800: Photoshop, Illustrator and Autocad 2014. If you rename the file, watch out that it will not change from manifest into an executable file. Somehow that happened to me, then it won’t work.
Thanks for this great fix!
BUT with Autocad I get the idea that the line thickness is not right after this fix? Lines seem to be much thicker/a bit unsharp. Anyone else experiencing this?
Thank you, Thank you, Thank you …. I can actually see the tool bars in Adobe and Autodesk! Woo Hoo!
I find it difficult to find words to describe your genius mind! THIS IS THE SOLUTION! THANK YOU!
MUCH Shame on Adobe… its realy a mystery how they could not include such a simple feature. The Work on 4k monitors was IMPOSSIBLE.
this solution works but it reduces the quality dramatically. its like when you do a digital zoom with a camera. most of it looks blurry and not sharp.
the solution probably will come on windows 10.
about adobe..all the adobe cc 2015 programs work fine. the problem is with adobe cc 2014 products
Doesn’t work for me…Hp 360 Specter
Also works for the Remote Desktop client (from a system with a 5K monitor) – using the directory in which mstsc.exe resides.
Hello Guys, does this solution work on the Dell Precision M3800 and if so, how? Thanks
Does this solution work on the Dell Precision M3800 and how?
For some reason it seems to have stopped working. I wonder if Microsoft might have disabled this patch. I could clearly see the difference and in fact wrote a post about it on my site with a reference to this post for details.
https://www.keptlight.com/qhd-displays-and-photoshop/
I cannot get it to work on my HP Spectre X360 anymore. Adobe probably got upset;-)
Great tutorial, this solved the scaling problem in my Lenovo Yoga 2 pro. The text in the menu is not completely sharp, but this is a minor issue compared to the scale problem.
Thank you!
Dan, it’s wonderful !
I tried with success on my faststone viewer, full HD 8,9 ” display.
Almost impossible to read as this.
With your trick it’s blurry but it can read the menu, this is GREAT !
I just had to change “amd64” with “x86” in order to the trick to work (my computer run Windows 8.1 32 bits).
Thank you !!
YOU ARE THE MAN !!
This is the second time I am correcting myself! I thought it stopped working but I had set the display to the finest setting. In order for this to work you need to choose “Change the size of all items” under “Personalize/Display” and choose either medium or large setting. Then the process still works fine, my mistake in an earlier post a few items up from this one.
Dan, Thanks a lot. It worked for me for AutoCAD 2015 on Dell M3800 (3200×1800) running win 8.1 pro. However, Bentley Microstation V8i does not work well. In fact, I find partly covered texts in Task Menu, which is so irritating. Any clues pl.?
@A Jha I wonder if you have left the screen elements all the same size as I wrote above your comment? This process will not work if the “Change the size of all items” are left in the small end of the slider. If you move it to the middle or to the right then it works. As I see it, it is a way of making these applications to honor the changed size of screen items which they otherwise ignore. I have since written a follow up post to make this point clear:
https://www.keptlight.com/qhd-displays-and-photoshop-2/
The credit for this solution still belongs to Dan Antonelli, thank you.
Hi there, Photoshop, Dreamveaver are working. great. but Adobe audition is NOT. what to do?
Having this problem with Adobe Audition. Any advice for how to accomplish this but in Audition? I would imagine the manifest code is different?
Thanks!
This solution also works with Windows 10
Hi Dan Antonielli
do you have any idea why its not working with Adobe Audition. can you maybe provide the manifest?
This isn’t working for me for some reason, I’ve followed what you said to do exactly and it doesn’t change anything. I think it has to do with the PreferExternaanifest file because for some reason it won’t change to decimal no matter how many times I do it and I have no idea why, I’m using windows 8.1 on a Lenovo Yoga 3 pro.
@Dan Antonelli, I have just upgraded my laptop to Windows 10 this morning and the process is not working for me anymore.
@Chris Francis, have you looked at my comment above regarding the “Change the size of all items” I wrote a few comments above? The screen elements must be resized for these applications to ignore, then the patch works.
I can confirm the following works with Windows 10 on a Yoga 2 Pro:
– Photoshop CS6 x86
– Illustrator CS6 x86
– Dreamweaver CS6 x86
– Fireworks CS6 x86
If it is not working for you… Try rebooting your machine and starting over.
I do not use any of the other apps, so I am very limited on support with those.
I have very little experience with Windows 10, since this morning. I have booted the computer several times for different reasons. It is an HP Spectre X360 and your fix worked like a charm on Windows 8.1 on this laptop. I have the screen elements set to 150% and it shows as “Recommended” setting. I will also try changing the magnification, if anything works I will report again. By the way, if it works only for Photoshop CS6 I’ll be happy.
Just wanted to let you know that after my SurfacePro3 updated to Windows 10, the fix for Photoshop CC stopped working.
All I had to do to get it working again was to re-do the registry changes and it went right back to working wonderfully.
Thanks again for this amazing fix!
Oh, my! I did not realize the upgrade to Windows 10 cleaned out the registry. Thanks to Michael’s comment I looked at the registry and sure enough the key was missing. I added that once more and it works for Photoshop! I am a happy camper again!
OMG, thank you *so* much for this! I had been looking everywhere for this information. You provided thorough but easy-to-follow instructions, and I am truly thankful.
It’s been an interesting last few days trying to setup a new laptop to be able to function while navigating Windows 8.1 for the first time. Last night I finally installed part of my CS4 suite and was of course a bit shocked to see what Photoshop looked like on a 15.6″ 4k display!
Finding this solution this morning was exciting as it’s very simple. I quickly applied the fix to Photoshop (both x86 and 64 bit) as well as Dreamweaver. I decided to give it a try before going further. Both Photoshop versions popped up a box saying “The program can’t start because MSVCP80.DLL is missing from your computer. Please reinstall your……” The same occurred with Dreamweaver except the file was MFC80U.DLL
I went back into one of the Photoshop installations and renamed photoshop.exe.manifest to “photoshop.exe.txt” to take it out of play. Photoshop came up fine but of course in it’s original configuration.
I sure hope I can make this work!
Thanks…
@Dan Antonelli, I have a different problem which has been plaguing me for quite some time. When I start Firefox with the Antonelli patch it works like a charm, everything is legible. But when Firefox starts after clicking on a link, say in an email message, it comes up with tiny characters totally ignoring the patch. What is different in the starting of the application when I click on the FF icon or on a link? Can this be fixed, this is a curiosity question since I can start FF first and then click on a link which opens in the already running application.
Nice! Thanks. It Works on Photoshop CC 2015 which has the 200% scaling option. I used the two configurations, and I realized that in both cases it enlarges the UI. Is there a way to use that more pixels ? I mean that instead of enlarging the UI, shrink it. So it would not look so blurred.
Hello,
I am trying to do the manifest hack on my Thinkpad 8 Tablet. I have Photoshop CS6 and yesterday, it failed on Win 8.1 Pro (32bit). I had the “incorrect Side-by-Side configuration” error. When I deleted the manifest file, Photoshop worked.
Today, I updated to Windows 10 and tried everything again and I always get the same error.
My procedrue was:
1. Install Photoshop CS6 (trial)
2. Open Regestry and create the “PreferExternalManifest” DOWRD 32
3. Change Value to 1 Decimal
4. create photoshop.exe.manifest in Editor
5. Paste the text from Manifest.txt
6. Save as photoshop.exe.manifest (as MANIFEST file, not .txt)
7. Copy to C:\Programs\Adobe\Photoshop CS6\
I repeated every step and I don’t know, what is wrong.
(I might have an effect but I can’t imagine: I use German Photoshop and Windows)
Please help me :)
It would be soooo nice if it would work!!! THANKS!
William
Works a treat the other way round too, I’ve just bought a Lenovo Yoga 3 laptop and currently have it plugged into a couple of older monitors, Photoshop was appearing massive on all screens, this fix has made it work as it should again.
Thanks a million.
Monitor upgrade soon though ;)
THANK YOU!!! I ended up buying another computer just for Photoshop because I could not use my $2000 32″ UHD monitor with it and my regular QHD second monitor I use for most things. Even with 32″ and 200% sizing, the menus in Photoshop were too tiny to see unless I sat 12-18″ from my monitor. I’ve searched for a solution for about a year, and all Adobe had to tell me was “We’re at the mercy of Microsoft. They don’t do things like Apple. Whine, whine, whine.” I’m running Windows 10 with dual monitors running PS CC 2015, and it looks great even when parts of PS are on both monitors at the same time. Again, THANK YOU!!!!
Thanks a million. It works on my Yoga3 Pro-1370 for EndNote. Just getting ready to upgrade to Windows 10, but I’m ready to start again.
thank you very much!
So much for Windows 10 taking care of 4k support. Back to ADOBE!!! FIX THIS!!!
Brilliant!
Thanks for the script… It worked perfectly on all my Adobe CS6 programs (just changed the manifest’s file name to match the Adobe program name)!
It’s not the prettiest fix (things text looks slightly blurrier than it’s supposed to), but it’s much better than squinting!
PC: Lenovo Y50 UHD-Touch
Made my day! Also working on Windows 100
Thank you so much Dan..
Hi I’m on the yoga pro 2 with windows 10 but I get this error when I tried to fix Dreamweaver CC.
“The program can’t start because the libcef.dll is missing from our computer. Try reinstalling the program to fix this problem.”
Do you have any idea why?
This is working perfectly on the Autodesk products I’m using as well, Maya, Motionbuilder 2015 on a new Macbook pro retina with bootcamp and Win 8.1 . Thanks Dan
Hi,
I followed your instructions but the system says that I cannot this in the folder although I am the admin. Also says that the file already exist [just before]. Can you help? Thank you in advance.
I have the iMac 27 Retina (5K) – Mid 2015
Windows 10 Pro official release
This fixed Autodesk 3DS Max 2016 for me. I didn’t modify or do anything different from the directions of this tutorial.
Thank you so much for sharing
Thank you. Another happy customer. You are a gentleman and a scholar.
Does this fix work on Windows 7? I am running 7 at the office but the fix doesn’t seem to work.
Linsey, have you changed the screen elements’ size? Look for my name and take a look at what I have written, mistakes and all.
This is amazing. Thank you so much! I followed the steps and was able to use it on all the Adobe CS6 programs as well as Eclipse and Netbeans.
If anyone is having trouble finding the correct location to put each manifest file, I found it easiest to right-click on the program shortcut (for the program I was trying to scale) and select “Open file location”. That’s exactly where you want to put the manifest file.
Hi, I’m having the same problem as Marco Tahtaras (see above):
After making these steps for Photoshop CS4 64bit version I get a box saying “The program can’t start because MSVCP80.DLL is missing from your computer. Please reinstall your……” I added this file (+ MSVCR80.DLL ) to all folders one may expect to be needing it (sustem32, Syswow64, Photoshop..) trying both 32bit and 64bit versions – no success. Any suggestion more than wellcome! Thanks!
Surface Pro 3, Adobe CS4…
Used the trick to fix my photoshop earlier this year, worked like a charm. Only problem that with windows 10 the amazeballs went down the train.
I only needed to repeat step one (regedit & prefer external manifest) to make it work perfectly again, since the manifest files were still in the same folder. You’re still awesome Dan Antonielli! Thanks again!
Hi Dan! I can’t get this to work on Adobe Flash CS6. I’ve followed the instructions, and renamed the file “flash.exe.manifest” but I haven’t had any luck.
have tried with dell xps13 windows 10 & CS5 PS – i get
‘the application was unable to start correctly (0xc000007b) Click OK to close application.’
have double checked everything as per the instructions. Something aint happy!
Hi, I tried this tip on my windows 8 lenovo Y5 high res laptop and although it did blow the menu bars up, when I choose a tool in PS, its microscopic. For instance, when I pick up the dropper tool, its really small I can barely see it. Can someone help?
Thanks for the tip i was able to fix PowerPoint and Adobe Acrobat but Adobe reader still has the same issue. Any suggestions??? [email protected] with any response
Hi, Dan. Thank you very much for the solution. It also worked on my MacBook Pro with Windows 10 64bit.
I am using a monitor with 3840 x 2160 for CS6 running on W8.1. This fix worked originally for Illustrator x64 and Photoshop x64 but Photoshop quit working. The Illustrator is still working so the reg mod must be still good. I created a manifest file for the Photoshop simply by changing the name of the working manifest file for the Illustrator, or changing Illustrator.exe.manifest to Photoshop.exe.manifest and tried it but no luck.
Thanks, this just what I have been looking for since I got my Yoga Pro. Worked for Faststone Image Viewer on Windows 10.
hey man you are very very SMART thanks soooooooooooooo much!
OMG Thank you!!!!!!!!!
very nice!!it worked! you r a genius! big hugggg thanks!
Hi Dan,
for me it simply does NOT work. I followed your intructions, re-checked everything 1000 times, but no way. I’m using Windows 10 64bit. Is there anything I have to take care of? I’m working a lot with illustrator – would be cool if it would have normal size again…
wohooo, works now! Thx so much :)
It works for 3840 x 2160 res monitor for Adobe CS6 running on W10 Pro x64 !!!
I had difficulty making it work on W7 x64 and W8.1 x64 . Since I noticed a lot of success stories with the fix on W10 I upgraded one to W10 Pro x64. I upgraded another and the the same story.
Thanks a million for sharing the solution. I am not IT savvy but was happy for your clear guideline. One more question though. How do I make it to also work for the accompanying Bridge? Thanks again
Hi! i have a problem. im trying to use this solutions whit SeratoDj on surface pro 3 (2160 X 1440). when i add the .manifest file and i open the program an error say “Serato Dj requires a minimum screen resolution of 1280 X 720. Please help me! i really need it for work :(
ps. sorry for my english…
Hey, I just wanted to thank you for posting this. I was so frustrated looking at the adobe forums and trying to troubleshoot this. I almost had to succumb to buying CC :o
Thanks again, though, you saved me a lot of money! It’s a shame that adobe bails on its older versions and doesnt offer any support!
CC Bridge still isn’t working via Adobe in Windows 10 BTW.
Thanks it worked.
Many thanks!
Using an image program called FastStone image viewer. Horrible in high dpi laptop, wrote to developer no response, shame as it is an exceptional easy software for quick edits.
You have saved me, companies need to realize to use windows default on resolutions, glad this came up on my browser search.
Thank you.
very well done!!!
Fantastic! I’m a middle aged old lady, and managed to follow all steps.
Thanks!
Thank you very much,Dan! It was very helpfull
The base will not stay changed to decimal when I edit the DWORD 32-Bit value. Has anybody else had this problem? I am trying to get this to work for AutoCad LT / Windows 10. This modification worked fine under Windows 8.1. Thanks ahead for any help!
I have noticed that every time Windows 10 does a large update it will overwrite the Registry entry. (This happens pretty often if you are in the insider program)
To speed this process up, I created a .reg file that will add the entry to the registry in a couple of clicks.
Download .reg file (Right Click Save Link As..): https://danantonielli.com/download/ExternalManifestFile-REGISTRY-DanAntonielli.com.reg
Hope this helps.
Thank you very much. You save my eyesight.
so im not exactly sure where to download the files that you have given above. its still super small even though i put the exe file underneath the adobe illustrator.exe in my programs file and did all the changes above
Thank you so much for this info… works great with Windows 10 :)
Rahul, make sure you disabled the Disable display scaling on high DPI settings… if you leave that one on it won’t change the way the program is displayed :)
Hello Dan.
This works with my AutoCAD 2016 on a Lenovo Yoga 2 Pro 13,3″. But when I start AutoCAD I get the message “AutoCAD requires 1024 by 768 resolution or higher to run.” But the program still starts. Is there anyway to tweak the solution in the manifest file so I don’t get the error message?
Hello Dan
i received the following error:
Microsoft Visual C++ Runtime Libary
Runtim Error
Program: C:\….
R6034
An application has made an attempt to load the C runtime library incorrectly
than click OK
Photoshop.exe application error
The application cant run properly (0xc0000142)
(its a translation from Hungarian)
please help what i do wrong
(Yoga3 Win8.1 CS3)
If i delete the Photoshop.exe.manifest from the folder its starts but the resolution is….
Regards
Beri
What i left, please help to find a solution.
Many thanks
Beri
THAAAAAANNNNNNKKKKKKKKKKK YOUUUUUUUUU WORKS PERFECTLY
FOR ANYONE USING THIS TRICK FOR METATRADER 4 / MT4:
The manifest file that you copy into the program file must be “terminal.exe.manifest”
Somebody can me help? Please
Help, I’ve just switched to windows 10 and now the manifest file doesn’t work. Dan have you come across this problem? Is there a solution?
Dan
My apologies, problem solved, I was having a senior moment with the new output of windows 10 and didn’t know what I was doing. It now works perfectly, thank you
Thanks!! Problem solved!! But sadly this method only enlarged the icons but the resolutions of the icons don’t get enlarged as well so the icons are still in poor graphic quality…
But still this should be an acceptable way to temporarily solve the too-small-icon issue.
Fantastic, thanks very , very much
I think I have the solution for people who experience the ”cannot find the file specified…’ message, with Photoshop then not starting.
The manifest file specifies the version and processor of the Microsoft.VC90.CRT dll. In my case the manifest file offered here specified the wrong processor (amd). I changed it to ‘x86’ and ihe fix then worked fine.
Thanks again.
Absolutely fantastic! Thanks so much!
I had to use a combination of David Jones’ and Tom’s help above, changing to x86 or amd64 depending on which version of PS I wanted to run, and Tom’s code for the older CS4:
name=”Microsoft.VC80.CRT”
version=”8.0.50727.42″
processorArchitecture=”x86″
but can now confirm that this works on PS CS4 on Windows 10 in 32 and 64 bit! Quality of the GUI is surprisingly good as well – can hardly notice it’s not native.
Is there any possibility of getting this to work for Lightroom as well? I’m still using Lightroom 3 which also suffers from a tiny GUI under high dpi. I’ve put a renamed manifest next to the lightroom.exe, but it seems to ignore it. It just runs absolutely as normal – not crashing nor upsizing the GUI.
Cheers!
Adam
Very useful solution for a very irritating issue.
i’m facing the same problem with 3Ds Max, will try the fix today and see if will solve the problem
anyone tried this with 3Ds Max 2016 / windows 10
Thank you
Dear Adam Bramley,
thanks your comment its working fine with Yoga3 CS3, THNAK YOU for your support.
regards
Beri
A quick update to my note above about the processor name in the manifest file. I suspect you might be able to use an asterisk – * – in place of specifying either x86 or amd, but I haven’t tried that.
It seems that in my case the ‘x86’ was needed for the 32-bit version and the ‘amd’ for the 64-bit version.
If you’re unsure you can take a look in the manifest file that already exists for the Microsoft.VC80.CRT dll.
Dan:
Great piece of work, and thank you. The fix worked exactly as described for both Photoshop and Dreamweaver CS6 on Win 10. Donation forthcoming. You have saved us many hours and dollars by filling in for Adobe’s “service”. My new ASUS Zenbook is now fully functional.
Regards,
Jill
Great workaround to a problem Adobe should have fixed ages ago. Thank you.
(I had resorted to “magnify” my entire screen and was running out of gravol as the motion on the screen while magnified was making me feel dizzy.)
DAN!!
Your advice has literally just set me on the trail to hopefully do very well in my 3rd year of architecture school.
My parents just bought me a laptop with ultra hd so i could use software like 3ds max to their full potential, but all the icons were not showing correctly and the interfaces of the apps were all wrong. I looked at this post over and over for about a day, and your final piece of advice about the compatibility settings really helped.
THANK YOU SO SO MUCH!!
ABSOLUTE LIFE SAVER!
Yes this fix has made PS CS6 usable for me thanks.
One thing I have noticed is that PS is using my laptop’s basic Graphics device, not the better Nvidia one it has. Is this PS or an effect of the Manifest file, and can I alter it?
Thanks
You are a rockstar. Thank you so much for this. Appreciate your knowledge and ability to share it.
Hi Dan,
This worked great for my Autocad on Windows 8.1 however, on windows 10 the manifest file seems to cause autocad to freeze whenever I select a hatch. It works well with adjusting the icons and text but freezes when I select any size of hatch. When i remove the manifest file autocad works fine. Amy suggestions please? Thanks a million! :)
This is amazing! Thank you so much.
You’re my hero.
Works brilliantly with Adobe Bridge on 4k monitor. Just make sure that when you save the file you select “all files” and not “text”.
This is great! Thank you!
Give that man a cookie !!
Thanks you so much for your simple solution. Works like a charm on my Lenono Y50-70 running Windows 10 and Photoshop CS5 64bit !
Thank you so much. Photoshop works a treat and I can now see!!!
Illustrator didn’t work for some reason, but I don’t use that any where near as much
Scrap the above response, I should have checked I was pasting the file in the correct location!
Also worked with some bespoke software we have written. A lovely 4K screen that allows me to use all my software without the aid of a magnifying glass
Thank you
Hi Dan,
Thanks for posting all of this. I have a new Dell laptop with a 4K touchscreen and I’m trying to run PSCS5 on Windows 10. I followed all of your steps, but it didn’t make a difference. I even toggled the “disable display…” option and it made no difference. I placed the manifest file in the Program Files/Adobe/Adobe Photoshop CS5 folder but do you think I should place it in the Program Files x86/Adobe/Adobe Photoshop CS5 folder?
Thanks
Answer must be Yes, if you want to use 32bit version of Bridge. I tried to use the x64 version of Bridge but the fix was not working though the 32bit version was. I found that the manifest file was not inserted in the Program Files/Adobe/Adobe Bridge.
Hi, while this looks great, it does not work with the CS3 suite. I did as told, but the only result was that PS did not start; neither did Premiere Pro. Do you have an idea how your trick could work with AutoCAD 2015 or Maya 2015?
Hello can anyone teach me how to do this for Substance Painter please? Thanks!
This is brilliant! Thanks so much!
Hi, I’ve followed your procedures but it seems my illustrator and photoshop still have the same problem…
I’m using Win10 and y50-70. Is your solution possible in Win 10 too ?
This is just osum, it worked perfectly…Thank u so much Dan :)
Hi, this worked flawlessly for photoshop and lightroom for me, but not working on premiere pro cc 2014 and after effects cc 2014. suggestions?
Thanks!
It did not work for me, but I noticed you placed it in your cs6. I am now doing the cc, not because I wanted to I might add, I loved the cs5.5. I am running windows 7 – guess I’m the type who’d rather do than stop and re-learn, i.e. instead of working & getting something accomplished I had to research this for several hours.. . .still didn’t work.
But Thank You very much for keeping your ear to the pavement and responding to the masses who are going blind from that adobe squint lol. But seriously thank you.
p.s. I really enjoyed a couple of the tuts that I saw that you did. . Thanks.
Thank you so much, I tried this with an Adobe Photoshop CC 2015, and it’s usable again, although it’s a little bit blurry.
@Daisy
I have the y50-70 too, and still the same problem.
its horrible :(
Thank you Dan, it works great on my new 28 inch 4K monitor and windows 10. I had a big problem with Bridge CC, very small and now it is normal. Photoshop by the way can you scale by 200 % in preferences.
Nice job man! Smart thinking!
Greetings,
Leo
Hi! thanks for the help, but somehow this doesnt work for VLC. can you help me?
Thanks so much, you made my day with this solution!
Thank you so much! Problem solved!
you could at least refer to the original for this solution and don’t take the credit yourself.
https://surfaceproartist.com/blog/2013/12/11/hack-makes-photoshop-and-illustrator-readable-on-surface-pro
Thank you for that, Works on W10, CS6…
Enjoy
Thank you so much, Dan. That is really
great!
Thank.
Can I do like this in Windows XP with MSACCESS.EXE (office2003)?
I’ve tried but cannot. I can set regedit like above but cannot choose Decimal when I choose Decimal it still change back to Hexadecimal. And when I open MSACCESS.EXE it cannot open program.
Pls let me know how if it can.
Thanks for your help.
Worked great. What a life saver. Thank you!
Just a tip for people using Windows 7 and getting blurry programs, specifically AutoCAD:
Use “Set a custom text size (DPI)” and make sure “Use Windows XP DPI scaling” is checked.
Thank you so much Dan.
For some reason, however, this fix isn’t working with Bluebeam Revu. Any ideas? The text is still super small on most things
Thank you very much. It is indeed a life saver.
Thanks! It worked, donation made.
Thank you for your solution. But I have one problem left… I have an application that has no ‘exe-file’. The application launches with a ‘bat-file’. I tried to rename the manifest to ‘application.bat.manifest’ and also to rename the ‘bat-file’ to exe. I even tried to use an external program to batch the ‘bat-file’ to an ‘exe-file’… Unfortunately none of it worked.
I would appreciate it if you could tell me another way to make your solution work on that application.
Thank you very much!
Thanks for sharing. Made my life easier.
In my install, the result is something akin to ‘a file not found’ error. Seems one of the files referenced in the manifest has moved or isn’t on my machine.
I have a notebook with 4K display, and connected it to a 21″ non 4K external monitor. I am user of PS CC and I used to park all the sub-windows, like brush, properties, swatches, color to the second monitor. While the sizes of items on the primary screen do fit to 4K, the sizes of items on the external monitor become oversize. If I applied your solution of manifast, they become even larger. Is there any way to control them? Thanks!
You can scale Photoshop under prefrences.
I would need the manifest file for Adobe Bridge CC
I will appreciate
I just tried this fix and it worked for the main Adobe Menu in Photoshop CC 2015, but “File Info” (drop down under “File” remains very small. Am I missing something or does this fix not effect the sub menus? Thanks in advance fort all the help!
Man you are my hero… Until Adobe pull their finger out there behind, this solution worked perfect for me… Very much appreciate the effort you went to to figure this out…
THX !!!! I LOVE YOU !
Why should you use this solution witch works wonderful for Bridge CC also for Photoshop CC? Photoshop CC has the possibility to scale if you look under Edit> Preferences > Experimental features and then click “Scale UI 200 %…Windows only”. I have also tried the “manifest” methode, but it is a matter of taste. 200 % from Adobe itself is bigger somewhat more to my liking .
For Bridge the photoshop.exe.manifest or the Bridge.exe.manifest as you have to change the name methode works wonders for me. I could not find a way to scale Bridge up within Adobe.
Adobe is not the only company that walks behind, I use Nik software as a plugin and could not scale it up, not even with this wonderful solution.
Hi, i try to as show above but it works only for PShop 32 bit version, not for 64. I also copy the file for bridge 64 and works fine.
Pls Help….
Thanks for the work you have done
Using a NEC Multisync EA275UHD (380X2160 4K). Just wanted to add that I just UPDATED to Windows 10 and my Photoshop CC 2015 font and readability issues seem to be resolved. Even my PS sub menus are now readable. And this is WITHOUT using the very helpful and creative solution provided by Dan. Thanks to everyone for the help and I hope this note helps someone else struggling with a new HD monitor.
Hi, I installed the fix on window 8.1 and worked very well. Then saw the post from Rachel so decided to be brave and give it a go… uograde to windows 10. I then followed the instructions to apply the fix as detailed above BUT, now… nothing is working and I am back to thee small screen. Any insights? Please before I reverse back to window 8.1?
Many thanks
I did not use Dan’s fix. All I did was scale up my fonts in Windows 10 (I used 150%). And this worked for me. Try removing Dan’s fix and changing text size using Windows.
If you right click on your desktop in Windows 10 you will see an option for “Display Setting”. Under this menu you can change the size of text, icons, etc. Mine is scaled up to 150%
I also just checked PS CC 2015 and I have “auto” checked under Interface/UI Scaling along with “Medium” under Interface/UI Font Size.
That scaling in Windows 10 does not effect Bridge CC (here comes the great solution from Dan) or Photoshop for that matter.
Well, I do respectfully disagree. I do not have Dan’s fix in place and all of my Adobe menu’s are quite readable with the changes I described above. When I had Windows 7 Dan’s fix was the only thing that worked. BUT…I will add that I have so MANY other scalability issues with almost EVERY other program I use (for instance Photo Ninja is not at all useable), that I am returning this monitor and going to buy a Mac. Seriously, I give up. :(
Several buttons become unclickable in AfterEffects.
Going through the menus works but when it comes to clicking “OK” “CANCEL” or a radio button, or check boxes, I CAN’T CLICK THEM !!!
I can navigate with TAB, arrows, hit ENTER to get things done, but NO CLICK.
Any ideas ?
I tried this on my Toshiba P55W-C5208-4K which came installed with Windows 10 – It did not work.
Tried it with Windows 10 and CS6 on an Alienware 17 R3 and it did not work. Does anyone know if it will work with the cloud version of PS? If it does it would be worth while to subscribe.
I have had it working with PS CS6 64 bit version on my Gigabyte laptop (1920×1080) without problem, important it is in the correct folder, where it had been useless before. It made the trial copy of CS6 useable so I did buy the product.
It seems strange that PS did not develop the product to get the scaleing automatic, it has been a reported problem for earlier versions of CS for ages. PS Lightroom 6 scales correctly without the fix.
Great solution – worked perfectly for me! Now I won’t go blind, but I’m regretting buying the highest resolution 4k laptop. If this is fixed in CC, I’ll consider moving onto the latest version.
Excellent article! Thanks a lot. I applied it for a totally different application and I used the manifest file you put here and it worked! Again, thanks for writing this.
Thank You for this solution which is so helpful for a lot of people.
Unfortunately Im unable to get it to work on Win7 (64) for Photoshop CS5 (64). Tried it for hours, several times:
– did everything as admin (regedit, notepad respectively editor)
– created a new file and pasting the text in
– copied and used You`r file instead
– right folder and exactly the same name
– photoshop.exe.manifest is listed dirctly under Photoshop.exe and file-type is shown as “MANIFEST-file”
As some others too, trying to start Photoshop I only get the message: “The system could not find the specified file”
renaming or removing the photoshop.exe.manifest (or also Photoshop.exe.manifest) doesn`t change anything (still the same message). When Removing the regedit entry Photoshop is working as usual (with the small menue)
Anything left I could try out?
OMG you are a life saver! I just bought a new laptop with 8.1 and some programs are ‘ant-size’ as you put it. Now I can actually see the application…and might be able to modify these steps for other apps that give me the same trouble that photoshop did. Thank you!
Thanks for this fix! Worked like a charm on my new Surface Pro 4. Adobe really needs to address this problem. High DPI displays have been out for years now.
You’re the man!!!!!!… I’ve looking for a solution to this since a long time!
Thanks, Thanks and Once Again Thanks!!!!
Saludos desde México!!!
Thank you for this fix!
This is simply amazing. Thank you so much my photoshop now can be seen, however any ideas to why the Illustrator fix wont work?
Thanks for sharing this fix :-)
Thanks for this, super helpful and very straightforward instructions!
Totally Tubular Dude!!!
The best solution ever
THANK YOU. Brilliant guide, I donated because the value to me was much more.
Viber is also working with this fix. It is perfect. I have been looking for solution for a year!
Viber scaling issues solved.
My hero! The fix worked perfectly for DreamWeaver CS6 and MS Remote Desktop Connection.
For information:
1. With CS6, the fix worked only after rebooting. The fix not only improved readability but also sorted wonky fonts and misplaced development windows.
2. For RDP, the fix worked immediately, without rebooting.
3. The URLs in the example DW manifest file return the message “The resource you are looking for has been removed, had its name changed, or is temporarily unavailable.”
I’m most grateful!
I could not get the fix to work with an Alienware 17 R3 (3840 x 2160 screen) CS6 and Win 10. Under Photoshop, Properties, Compability, I unchecked “Disable display scaling on high DPI settings” and the fix worked; Photoshop is now usable. Thanks, donation follows.
I could not get the fix to work with an Alienware 17 R3 (3840 x 2160 screen) CS6 and Win 10. Under Photoshop, Properties, Compatibility, I unchecked “Disable display scaling on high DPI settings” and the fix worked; Photoshop is now usable. Thanks, donation follows.
This doesn’t work for Edge Animate! An error message pops up.
It says:
The program can’t start because libcef.dll is missing from your computer. Try reinstalling to fix this problem.
Any ideas as to how i can fix this?
Bless you!
I can get the manifest file to work with other applications but not CorelX5. When I run it I get “CorelDraw – Application Error. The application was unable to start correctly (0xc000007b). Click om to close the application”. Any ideas on how to fix this?
yoga pro 2 windows 10 fixed for Mt4 thank you
Dan, thank you. I received my new dell xps 15 (9550) I-7 6th generation processor with 4k display several days ago. It is a beautiful system but I was about to either buy a replacement display panel that is FHD or buy a new system because the xps 15 as is had tiny ants UI on MT4 app. After hacking using your manifest file, the MT4 is now usable. Thank you, thank you.
I fully endorse your explanation of the fix. There was a comment by someone among these posts that there was another site that posted a similar fix. I visited that site. I tell you and anyone else who are fortunate enough to come to your site that you are the guru. I am no technical person and I did not understand the “fix” at the other website. Bottom line is you made the process of the “fix” simple and easily understood.
Dan, thank you. I received my new dell xps 15 (9550) I-7 6th generation processor with 4k display several days ago. It is a beautiful system but I was about to either buy a replacement display panel that is FHD or buy a new system because the xps 15 as is had tiny ants UI on MT4 app. After hacking using your manifest file, the MT4 is now usable. Thank you, thank you.
I fully endorse your explanation of the fix. There was a comment by someone among these posts that there was another site that posted a similar fix. I visited that site. I tell you and anyone else who is fortunate enough to come to your site that you are the guru. I am no technical person and I did not understand the “fix” at the other website. Bottom line is you made the process of the “fix” simple and easily understood.
Dan, thank you. I received my new dell xps 15 (9550) I-7 6th generation processor with 4k display several days ago. It is a beautiful system but I was about to either buy a replacement display panel that is FHD or buy a new system because the xps 15 as is had tiny ants UI on MT4 app. After hacking using your manifest file, the MT4 is now usable. Thank you again.
Dan, thank you. I received my new dell xps 15 (9550) I-7 6th generation processor with 4k display several days ago. It is a beautiful system but I was about to either buy a replacement display panel that is FHD or buy a new system because the xps 15 as is had tiny ants UI on MT4 app. After hacking using your manifest file, the MT4 is now usable.
oops sorry…I thought I wrote too much and could not post. I apologise for the repeats
Thanks for the tip, it works great on all Adobe software (CS5 suite)!
Although it doesn’t work for me with Autodesk products, 3ds max and Autocad 2010… on Windows 10. Anyone have any ideas on alternatives edits to make it work?
Thanks a lot!
Works great on a Microsoft Surface Book (Windows 10). thanks!
Thanks for the fix, it worked great on one of my simulation applications.. however when I tried to do the exact same thing for another application it did not work and it brought up error 0cx000007b: “The application was unable to start correctly … ” I noticed that the application that worked was a 64-bit application while this one is a 32-bit application .. is there any fix for this please ?
Also, do I need to create a manifest file for all the applications in the installation folder of the app or just one manifest file for the main application ? Any help would be greatly appreciated :) !
Nicole – I am having the same issue but with Corel Draw. Got the same error message and it is a 32 bit app. Finally, in the same application folder are or four three more applications which will need the manifest file, I sent a note to Dan hoping he will answer.
First of all thank you for your solution! When you say: “It is just scaling everything up, but you will not have a true 1:1 representation of pixels” what do you mean? that only the UI is scaled, or also the window with the image that we are processing is scaled?
Hey Dan,
Windows 10
APP Illustrator CC 2015
I followed your screenshot the best I could, but do not see the files for an exe. What is the best fix for me? I did download and executed you registry file for Win 10.
And I will add to the others…Thank you,
PCooper
Nicole:
You need to create the manifest file for each application. Remember that the contents of the manifest file is the same with any manifest file: Only the file name is unique.
Thanks for this amazing tutorial! I still have the problem that the cursor is still really small after this fix, almost imposible to work with when you are trying to use brushes that doesnt match the cursor size. Someone else is having this problem? or is just that I made a mistake in one of the steps of this tutorial?
Thanks for this awesome solution.
I am not having any luck copying your manifest files, if I click on this it shows the word “false”. Any help with this, I really need to use my Photoshop and there is no way for me to be able to do this at this time with as small as everything now looks. Please help me, I need to get to editing photos! Thank You!
I have Windows 10 on a Surface Book.
When i try this technique using Adobe Edge Animate i get the System Error:
“The program can’t start because libcef.dll is missing from your computer. Try reinstalling the program to fix this problem.”
Does anyone have advice as to how to fix this? Edge is basically unusable with the ant sized interface.
I can’t believe Adobe hasn’t addressed this issue across all of their applications…It’s almost 2016.
other details:
– i’m renaming the file to “edgeanimate.exe.manifest” and putting it in the same folder as EdgeAnimate.exe
– i’m using CC 2015
Thank you.
I have a Thinkpad X25o running Windows 7.
I happened to Adobe update on Dreamewaver and Photoshop the other day. So I’m working with
Dreamweaver CS6 ver 12.0 build 5808
Photoshop 32 bit CS6 3.0.1 x32
Photoshop 65 bit
I tried you fix today with bad results:
No effect on Dreamweaver
No effect on Photoshop 32 bit
Photoshop 64 bit no longer runs and throws an error message “The system cannot fined the file specified.”
Help?
Many thanks. it worked with Adobe Dreamweaver CS6.
as for Adobe Photoshop CC 2014, there’s an option already on Windows only for the high-density displays. it’s under Edit >> Preferences >> Experimental Features >> tick the check mark on Scale UI 200% for high-density displays
Thank you so mich Dan !
You are a life saver !
It is really a shame that software developpers have not anticipated High DPI screens…
Thanks to you, I can now enjoy my new xps15 with a 4K screen !
I tried to do it several times in order to have viber fixed but with no success. Please help me out!
Asus ZEN
Thanks – worked fine for Adobe programs, XPS13.
Maria – worked for me for Viber – I had to exit the program from system tray and restart to take effect.
Thank you so much for this workaround! Worked perfectly on my XPS13
thank you very much this really helped me !!!!!!!!!!!!!!!! :)
Works for me! Thanks
Got this working with SuperFinder XT (with a Dell XPS 15 – restart needed as set out above).
Frustratingly I can’t get this to work with VLC media player though. There are a bunch of other manifest files in the VLC directory that I haven’t tried to change yet but using “vlc.exe.manifest” alone doesn’t work.
Any thoughts greatly appreciated.
I have a MacBook Pro (retina display). I installed Vmware to run Windows 10 so that I can use Metatrader 4 (currency trading platform) on it. Apparently Metatrader 4 isn’t built to support the retina display so its text was so tiny I could barely read it. And I didnt want to increase the text size in Windows’ settings cause that changed things globally. Thanks to your workaround it’s working beautifully! Thank you!
thank you very much, fellow godly being.
Thank you Dan! I’ll be posting a donation for your contribution to my eyesight! I’d also like to thank Sverre’s post back in April 2015 for his naming clarification for Photoshop Elements. The fix did not work on Photoshop Elements 9 for me, but I upgraded to Photoshop Elements 14 and it appears to be working beautifully. It is great to have a community of users who are so supportive.
I just observed that Windows 10 November update, Windows 10 version 1511, 10586, will clean the registry and delete the PreferExternalManifest value.
Reapplying the registry change that started this thread will solve the problem.
Thanks again for this lifesaver.
Thank you for the fix guide! clear and precise! finally fixed this issue!
Great instruction! Just bought a DELL XPS13 with the 3200×1800 resolution and PS CS6 was unusable. Now it works like a charm on Windows 10.
hmmm…. after following the instructions, I get an error when trying to start photoshop.
The error reads:
System Error-The program can’t start because MSVCP80.DLL is missing from your computer. Try reinstalling the program to fix this problem”.
Thoughts? Thanks!
Thanks for the fix. It has worked great. For some reason, though, after the Windows 10 November update, I have not been able to get AutoCAD 2016 to scale properly. I’ve checked, all the other applications that I use this for are scaled correctly after reinstating the PreferExternalManifest value, but I have not been able to correctly apply this to AutoCAD.
Thanks!!!!!!!!!!!!!!!!!!!!!!!!! now i can photoshop in my surface :3 you are the best!!!!
Thank you very much for the instructions! It helps! I managed to do it for a lot of programmes, C4D included! Have a nice day Sir!
A try this workaround in Photoshop, and Skype successfully but not in Firestorm.
Then I see that the executable name for Firestorm is Firestorm-bin.exe, I changed the name to Firestorm.exe and it works correctly.
I think I love you! Thank you sooooo much for this, it’s the only place I found a solution for this issue.
After the big Windows 10 Fall update, the registry changes revert back to their defaults so anyone who has made this awesome change will need to redo the registry part. The manifest files stay in place, so things should just go back to working after the registry modifications are made. Thanks again!
I am not able to get this fix to work on Windows 10 (64bit) with CS6 either PS or AI. I notice that when I make the edit in the registry, select hexadecimal, and click OK it always reverts back to decimal. Could this be the issue?
Sorry . . .when I select decimal and click ok it always reverts to hexadecimal. The instructions say select decimal but I can’t get that to stick. Any suggestions?
Wow, thanks beyond thanks. I pitched 5 bucks your way thru donation. Adobe should be paying you much more! God bless you and those who put such effort into helping to solve these problems including making the instructions so crystal clear. Why the heck Adobe doesn’t appear to have a straight forward posted solution to solve this so users have a decent out of the box experience is beyond me… It is one reason I refuse currently to pay the upgrade fees to move to CC. I tried the demo. And based on what I need as a user, I was more discouraged than impressed.
Great solution, works. Thank you.
wow, man you did it so cool i was heart broken about this 4k issue but u fixed it and i just tried it to cinema 4d and it works like a charm and adobe suite as well.
got to work on MT4, Adobe CS5 Bridge, Dreamweaver but not Photoshop. Any ideas?
Tried this fix, didn’t work. Running Ps and Ai CS6 in Windows 10 desperate for help
My people will speak of your kindness for generations. Thank you, good sir.
It was working! and suddenly it stopped working(happened with latest windows 10 update, so i made the change on regedit again then it work again…) BUT… then it suddenly stopped working again with out any update and adding the file or changing the regedit again doesnt seem to fix it anymore also i cant change it from hex to decimal anymore, help please…
PS. The program I’m using is 3Dmax
Thanks, Dan, for a handy fix. It worked on all my Adobe apps (Win 10, Surface Pro 4, Adobe CS6).
One problem that persists is that when opening an Adobe file from within another program, e.g. from within Firefox, the launched program does not seem to know about the manifest. If I open the Adobe app first, then click on the link in Firefox, it will open in the already opened Adobe app, and everything is fine. It also happens when Adobe Acrobat is launched from my scanner after scanning a document. Is there a fix for that?
For those posters having difficulty getting this to work, here are some tips:
1) in regedit, don’t worry if HEX reverts back to DEC. The value 1 is the same in both bases.
2) To locate the folder where the .exe.manifest file should be placed, right-click on the shortcut to the application and select “open containing folder” or “open file location” or the equivalent. Then click once on the .exe file that is highlighted and copy the name to the clipboard. Then copy the manifest file to that folder and change its name with the one you copied to the clipboard.
3) Be sure you have file extension visibility turned on. If not, you may be working with photoshop.exe.manifest.txt and it will appear in the File Explorer as photoshop.exe.manifest instead. (Turn on extension visibility in File Explorer’s “options” dialog. Uncheck the option to hide known extension types.)
Thanks so much for this fix!
In regards to Autodesk programs no longer scaling properly after a while… I was at my wit’s end with this for Maya and then I did some poking around and found the problem!
Right-click on the actual .exe file and goto Properties.
Now go to the Compatability tab of this window.
Uncheck the “Disable display scaling on high DPI settings” checkbox!
After execute some programs the uncheck “Disable display scaling on high DPI settings” goes out.
I need to set the uncheck again everytime i execute the program
(i.e. Firestorm, a Second Life viewer).
GREAT! Thanks!
EXCLUSIVE!! That’s an awesome fix. Anyway you could show me how to do it?
This is absolute genius and the most useful advice!!!!! THANKYOU – works Win 10 and 3ds Max
Excellent! photoshop now looking great on my Surface Book!
WORKS GREAT!! Could you post manifest for Adobe Premiere Pro CS6.
Hi everyone!
@Scott & someone who could helpme:
I have the same issue like you had with Premiere Pro CS6
I have a Surface Pro 4 like you, but it don’t work for my tablet.
i renamed the mainfest like you said in your tips-list but it do not work.
than i renamed the exacutable file for Premiere from “Adobe Premiere Pro” to “PremierePro” because of the empty spaces but it do not work either…
Thanks for help!
@Ferrox Have you seen the setting ““Disable display scaling on high DPI ” in the Compatibility tab (Properties)? It must be “unchecked” …..
Hi Emilio!
Thanks for your quick Response!
Yes, “Disable Display scaling on high DPI” is unchecked!
@Ferrox, Go to the folder “C:\Program Files\Adobe\Adobe Premiere Pro CS6” and you will want to have both “Adobe Premiere Pro.exe” and “Adobe Premiere Pro.exe.manifest”. Keep the spaces in the names. If you see both files, exactly as I’ve shown, then I don’t have any further suggestions.
@Emilio, I don’t see a Properties menu item in PP CS6, much less a compatibility tab. Are you talking about the CC version?
@Scott
Emilio means the Properties menue when you right-klick the “Adobe PP”.exe
And it works now! I made a mistake by typing the “PreferPropertiesManifest”
@Emilio
When i opened the properties menue i took the wrong file. It was just the link to the “main” .exe.
The “real” Adobe Premiere Pro.exe still had a ckeck at “Disable Display scaling…”
Thanks a lot guys
you made my day!
@Ferrox Glad it worked.
Now if only someone could figure out how to get the scaling to work when the Adobe product is launched from within another program, like Firefox or my ScanSnap scanner manager…
@Ferrox Pay attention that after run some programs (Firestorm, SL viewer,in my case) the settings return to be “check” again, I dont know why that happen.
I need to uncheck it each time I run the program.
This solution worked perfectly on AutoCAD until I closed program and rebooted, then everything went back to the way it was before. I’ve checked the registry and the changed is still there. The manifest file is still where I put it.
You are a bit of a genious, eh? This is just amazing, wonder what I would do if I did not find this :/, using autocad 2015, before the program starts there is just a pop-up saying autocad can run at resolution 1024×748 or higher :), but it just WORKS!
@Jim Barr Have you seen the setting ““Disable display scaling on high DPI ” in the Compatibility tab (Properties of .exe file)? It must be “unchecked” …..
You are a LIFESAVER!!!! It was almost impossible to work on my SP3 prior to coming across this post!
No issues since installing
For some weird reasons it didn’t work and now some of my software came out this “he system cannot find the file specified” – they could not be open =.= ….
This is GREAT!!! It work perfectly with my Microsoft Surface Pro 4 and 3DS max 2016.
Thanks a lot Dan Antonielli :D
Window10 have new update today …i can’t use this anymore …plz..help us update that trick
Some Windows updates change the registry and wipe out the PreferExternalManifest dword you added. Just go back and add it again and it should start working again. You don’t need to add the xxx.exe.manifest files; they should still be there.
Thank you very much!
This works very well with Autodesk Inventor 2016
Just purchased a new Asus laptop. I use Adobe CS6. Followed steps and suggestions from Scott about location for manifest files. Worked and Adobe program interface is now at a reasonable size however screen display is mildly fuzzy. Very frustrating. My old Vaio was pretty crystal sharp, just slow. If I sign up for Adobe CC will the programs then be clear? Should I just buy a new monitor to extend the laptop desktop that is large so I have a clear work space? I’ve tried adjusting the laptop monitor resolution but that hasn’t helped. Thanks for any help and suggestions!
Hi,
Thank you very much for the tip! It worked just fine for illustrator as well as other programs…until today. I have windows 10, and I just had an automatic update of the system and now the manifest method doesn’t work any more.
I tried to open the .manifest file and change some stuff inside, but I couldn’t figure what to change.
It would be awesome if someone could help.
Sorry everyone, I just didn’t read the threat carefully enough. The answer was just several post above me, by Scott:
“Some Windows updates change the registry and wipe out the PreferExternalManifest dword you added. Just go back and add it again and it should start working again. You don’t need to add the xxx.exe.manifest files; they should still be there.”
You just need to repeat step 1 of this guide and you’re done. You don’t need to change the .manifest files.
wow!! great solution,thank u so much.
please i have the same problem with Matlab-Simulink.Can i have a same file for matlab-simulink???
This worked! Used it for my Netbeans IDE and it worked! I’ve been searching for a solution for months!!!! Thanks.
Hi, this method worked for me, but for an unknown reason, the resolution returns in is original size and is impossible to view in my laptop. Any idea? suggestions?
@Gabriel Pay attention that after run some programs (Firestorm, SL viewer,in my case) the settings return to be “check” again.
You need to uncheck it each time you run the program.
@Gabriel The setting is “Disable display scaling on high DPI ” in the Compatibility tab (Properties of .exe file).
Thank you so much! You’re a life saver.
I believe that’s my exact problem, Eric. Every time I open the dialog again it’s not on Decimal.
I don’t believe that is the problem. Decimal 1 is the same as hexadecimal 1, and Regedit displays hex by default when you open it. Check some of the other solutions above.
Worked like a charm! Easy, clear instructions!
Thank you! This made my day :) . Too sad Adobe has no solution for such a common issue out there..
Thank you so much, worked brilliantly , you are amazing
Dan
Can this work with remote desktop? If so where do I place the manifest?
Made my day! works great in Win10. Thank you very much!
Grazie mille, caro Dan, per la tua fantastica soluzione. Sei un mito! Tanti cari saluti e buone feste di Natale ti augura Marco
After update windows 10 PreferExternalManifest in my registry was gone. Adobe Bridge, where it is for me important was not scaled. So I have to change my registry again. Problem solved.
I have a 64 bit Surface Pro 4, will that be a problem?
No, I have a SP4 64b also. Works like a charm!
Awesome! I have a Surface Book. this method works not just for Adobe programs, but for a number of other software too, such as: Viber, Solidworks, etc.
Thanks so much for this fix! PS and DNG Converter were practically useless before this fix. I also used it for a number of other programs. Perfect!
Now just have to look out for the Win 10 updates.
Windows 10, MS Surface Pro 3, CC6 etc.
Hey Scott, thanks for letting me know. I’m a bit nervous about playing around with the registry, so I want to be sure . Do the images cone out looking fuzzy on Photoshop though? I don’t want that.
@Tahlia The images are not affected by the registry/manifest change. The icons in Photoshop will look a little fuzzy because they’ve simply been scaled up without any additional resolution. Other side effects will be that some icons don’t get scaled, so for example, when you click on the magnifying glass, the magnifying glass icon that gets attached to your cursor will be very tiny. None of these shortcomings will affect the quality of the images you create in Photoshop.
@Won – thank You man!! You are a lifesaver – was stuck with the msvcp80.dll missing crap for a day. Now everything works and scales (CS4 on a LenovoX1).
Cheers and a merry Christmas!
M
YOU ARE THE BEST. HOLY SHIT. THANK YOU.
Thank you!!!!!!!!!
I did it and it worked just fine on my Surface Pro 4. Thanks so much Dan, and @Scott for your assistance. Photoshop is now usable again.
The menu is almost a little large though because the last two menu options are off the bottom of the screen when set in one column, and I couldn’t see the bottom of the ‘save for web’ dialogue box. Is there any way it can be a touch smaller? If not, it’s okay, it’s a lot better than having it too small to read. I just wondered.
What about those of us on a 64-bit system? Does Dan’s text file still work? And I’m assuming we wouldn’t’ want to create a new DWORD (32 bit) Value.
I used the 32 bit one and it worked fine on my 64 bit machine. it would be great to have a file specifically for a 64 bit system though. No way am i going to mess around with the file as the last comment suggests, – i might stuff something up – but if someone could post a file for 64 bit system that would be nice.
For everyone trying to use adobe Photoshop Elements 11 or anything similar that is getting the “The application was unable to start correctly (0xc0000007b).” Error I have the fix.
All I did to make it work is modify the line in the manifest file “processorArchitecture=”amd64” to “x86” and now everything works fine. So again change the “amd64” to “x86” and you should be good.
Worked for me with elements 11 and Microsoft surface pro 4.
I just figured how to make Adobe Bridge CC work under Windows 8.1:
FIRSTLY : save the Illustrator manifest from the post and rename it as Bridge.exe.manifest, then again, follow all the instructions with the registry as Dan suggests.
Then follow these steps:
1. Go to C:\Program Files\Adobe\Adobe Bridge CC (64 Bit)
2. Right click on Bridge.exe
3. Click Compatibility
4. Uncheck Disable Display Scaling on high DPI settings
Thank you! This works brilliantly!
I was getting that 0xc0000007b error code initially but the slight change Erikmentioned worked a trwat too.
Thank you again!
A better option than processorArchitecture=”x86″ is to set processorArchitecture=”*” which will work for all executable types, 32 bit and 64 bit.
see https://msdn.microsoft.com/en-us/library/windows/desktop/bb773175(v=vs.85).aspx
Thank you so much. Didn’t work with Bridge, but at least I no longer need to strain my eyes trying to read the menus in Photoshop and Illustrator!
Thank you so much!
Yep, brilliant, thanks.
For me it worked on Photoshop CS5.5, Bridge, and DNG converter whose menu was a real mess without this.
It also worked with Premiere Pro CS5.5, but that still crashes and takes the whole system with it, on my Dell Inspiron 7000 15, with 4K screen, i7-6700HQ Processor, NVIDIA® GeForce® GTX 960M.
Still looking for a fix for this.
Carolyn, if you read this, could you have put the bridge.exe.manifest file in the wrong place?
Photoshop CS5.5 is tiny interface on Retina monitor.
I have added a manifest files to solve the problem, the interface is larger, but which lost the ” save as” function.
While I edit a jpg file, the file cannot save as another file.
It only saves and cover the original file.
Hello, when I try this I get an error saying The program can’t start because mfc90u.dll is missing from your computer. Try reinstalling the program to fix this problem. If I remove the manifest file from the directory containing the application .exe file then the program opens as before with the small text. I am using windows 10 and the application is Dreamweaver CS5.5.
Can this be applied to Office 2016 as well? I’ve noticed that Word and Excel have tiny icons when opening up their programs (e.g., when they show you the list of templates to choose from at startup) and would like to apply this to that as well.
Using Adobe Photoshop Elements (11), had the problem with it not starting due to “The application was unable to start correctly (0xc0000007b).”
> @Erik All I did to make it work is modify the line in the manifest file “processorArchitecture=”amd64” to “x86” and now everything works fine. So again change the “amd64” to “x86” and you should be good.
This was the ticket for me too! Thanks a bunch for that.
I actually changed it to “*” like the other one and it works. Perhaps the reference file could be updated?
Now just to make it work when launched from the launcher (works if launched directly, but when launched from the launcher, it seems to be ignoring the app menifest)
Does this solution apply to other applications? like webex meeting, it doesn’t scale properly on my Surface Pro 4.
Hi Dan,
My work gave me a new Thinkpad X1 Carbon. Your solution worked great for PS and AI. I am also working a lot with InDesign. The problem with ID is not the size of the user interface, but the fact that the interface as well as the actual file is pixelated. I looks like I am back in windows 1997… any idea how I can fix it?
All other programs (browser, outlook, PS, AI) have a great resolution. Thanks for your help.
Hi All,
For all those having issues getting audition cs6 to scale properly. I renamed my manifest “adobe audition cs6.exe.manifest” and it worked. Initially, I tried to rename it as “audition.exe.manifest” and it never worked, which was weird considering that the other manifests work using that naming pattern. Anyway, so just rename your manifest to “adobe audition cs6.exe.manifest” and it should work properly!
G
Thanks for the tip on auditon cs6! works great
Hi, I’ve been struggling to sort this out with my new HP laptop (running Windows 10) and Adobe CS4 since last night. I was so excited when I saw this solution (thanks for posting it!), but can’t get it to work. I’ve followed all the instructions carefully but as soon as I put the photoshop.manifest.exe into the same location as the executable file and try to run the software I’m told ‘msvcp80.dll is missing from your computer’. I’ve tried reinstalling the CS4 software but to no avail. I can see a few other people have had similar issues. Is there a solution?
Try this Manifest File if you are having DLL issues:
Right Click & Save (.Manifest File)
Thanks Dan – sadly still the same error message… can’t work out what the problem is! Appreciate your help though.
@Hayley, shouldn’t that be photoshop.exe.manifest (and not photoshop.manifest.exe)?
Good spot Rick! Apologies for typo in my message. The file I’ve added is ‘photoshop.exe.manifest’ – thanks for checking.
I dont understand why Adobe dosent change it, to be a part of user configuration, why do we have to do all that shit, it has nothing to do with image work at all.
Hi, is this solution works on Powerpoint? It works fine in my Lenovo Laptop but once I transfer it to my secondary monitor, everything become bigger. Thanks
Hi Dan, again, I was happily using your hack for autocad, but only once, now it seems back to eeny tiny again, could you guess whats wrong?
hi dan. I saw your comment with the alternative manifest file for people having dll issues but i’m still having the same problem. I’m using windows 10 with dreamweaver cs5.5.
Has anyone been able to get this to work with Quickbooks 2014? I have Microsoft Surface Book with Windows 10. Tried the procedure, but did not change anything.
@Pitat450 The fix was working for me with AutoDesk Inventor up until this past weekend and then reverted back to tiny type. Not sure what changed between my system, Win10 or Inventor during that time that would have “unfixed” this.
This is NOT a solution, as it will change every time the program update.
A solution MUST come from adobe.
The registry is not made for users, but for supeeusers.
Finally got this to work on CS3 using TabbyPaw’s help and trying a few tweaks. First of all, you need to download the .manifest files for your particular program that Dan provides above in the link. You should open them in a plain text editor like Notepad for windows. Make the adjustments she recommends in the second dependency but TYPE them … DO NOT PASTE… changing to these…
name=”Microsoft.VC80.CRT”
version=”8.0.50727.42″
processorArchitecture=”x86″
I have worked with XML type files as a novice and realized that copy/paste and other similar functions actually add formatting from the original source that you may not be able to see but is there and causes conflicts. So typing them is a simple solution that resolves that issue.
The next part is VERY IMPORTANT as well. When you save the file, you need to make sure you save it as “All Files” with a dropdown below it changed to “UTF-8” The default for my system was .txt and below that was ANSI. I don’t know the technical reason but a few people pointed that out in various ways in their comments.
Otherwise, follow Dan’s other instructions and things will hopefully work for you.
By the way, I’d assume that many of the other conflicts people are experiencing with other versions could be some form of the copy/paste issue and/or the “All Files”/UTF-8 issue. If you are using a more updated version than CS3 you likely don’t need to make the changes above, but do need to make sure about the “all files”/utf-8 parts.
Hope this helps!
Thanks, the correct solution for Bridge as well
First of all thanks for the solution as this seems to be the only feasible solution around. Although it’s a great help for painting purposes in Photoshop it’s less usable for precise drawing work.
I’m using an Alienware 17R3 with Nvidia Graphics card 980M and so the native screen resolution is 3840 x 2160 (4K) with the recommended Display Scale Setting by WinXpro of 250%
Dan’s solution worked but the menus were slightly to big in Photoshop CC 14.2.1 so reducing the scale in Display Settings (right click on desktop) to 200% gave an almost perfect result not only in Photoshop but in the OS overall.
There is an issue with the brush contour though. The brush contour is the brush shape you can see when you select a brush and your pointer changes into the shape of the brush. Some people have set up their brush contour as a cross or pixelpoint but for paint|drawing purposes brush shape and size visual representation is more comfortable. The issue that appears is that with Dan’s solution the actual brush size is bigger as soon as you start painting|drawing and not corresponding with the brush contour. This is not much of an issue with painting but it is an issue if you want to draw precise (technical drawing, placing symbols, line thickness).
So to maintain a fluent work pipeline between different programs (some of them had the same scale issue) I regretfully had to remove Dan’s solution and downgrade my screen resolution to 2048 x 1152 where the brush contour issue disappeared and menu size appeared comfortable.
It’s a shame though as using my system like this is like ‘driving’ an airplane!
thanks, hope somebody can make a hack solution for Sony Vegas too. It does not work on Vegas, it crashes in the launch
Lance, thanks a bunch! I was struggling to get this to work on CS3. After I edited the manifest file as you described, it worked like a charm!
The tiny menus are not only the problem in Adobe programs, as I can see similar things happening in some of Office 10 modules. Windows 10 is causing weird issues with a bunch of software. I hope they’ll take care of that soon enough.
In windows 10, I tried this but got a mfu90u.dll file is missing error.
I DID fix it accidentally a much better, way, though.
Using Windows 10, Yoga Pro 3, and Dell 24in. (1920X1200) external monitor.
I simply made the external monitor my main/primary display. That fixed everything automatically!!! The menus are the right size now on BOTH the laptop screen and the external monitor.
My settings are:
Yoga – resolution 2136X1200 , app size 150%
Dell – resolution 1920×1200 (native) app size 100%
(I rebooted after changing the settings, but I’m not sure if that’s necessary.)
This fixed other blurry text issues in other programs, too, like Firefox and Thunderbird which are now pin sharp.
You may need the manifest method if you use the laptop much without the external monitor, which I rarely do.
Bravo, Bravo.
There is no need to pay $10/month to Adobe just so that your menu font size is big.
Thanks a lot for this help.
It didn’t work :( I don’t know what to do now
It is extremely bad programming from Adobe. It can be solved by zooming the entire interface on the computer, but that will allso affect all other programs.
I’m trying to use this trick to get QuickBooks Pro 2013 to display properly on my Yoga 2 Pro high resolution screen. I believe I am doing *everything* right, but it does not work. I do not get any errors, but the text displayed is still all scrunched up the way it has been from the start, no change. This is under WIndows 10 64-bit.
Thoughts?
Thank you thank you thank you.
Nearly sent my Surface Pro 4 back!!!
I got a new surface book pro and was so upset that adobe cs6 was too small to read. Used your solution and it works perfect! THANK YOU THANK YOU THANK YOU!
i tried it in my Adobe edge animate CC and all of a sudden Edge animate stopped working saying “The program can’t start because libcef.dll is missing from your computer. Try reinstalling the program to fix this problem”. what do i do now?
Thanks a lot ! works perfectly with my new machine (Lenovo Yoga 3, Windows 10, photoshop CS6)
AWESOME!!!
I did this solution and it worked for a while for me when I used it for Maya 2015. Now for some reason it is resorting back to its old ways. I redid all the steps and still nothing. Is it just Maya or is it something i’m missing? Any help would be great. Thank you.
OMG! this is amazing. Thank you!!!!!!!!!!!!!!!!!!!!!!!!!!!!! Now I don’t even need my glasses!
Tnx so much, worked perfectly <3
You sir are an eye saver! I have a Surface Pro running Windows 10 and Illustrator and Photoshop were painful to use. Thanks!
Still works!!!
I still can’t get it to work with QB2013, WIndows 10, and my Yoga 2 Pro – but I really want it to. What’s the next step?
I really hate to sound stupid — but, should my Adobe Presenter.exe.manifest file only contain the word “false” — or all of the text in the manifest file that Dan lists? Are there two separate files? One with all of the text from the manifest file and one that only says “false?”
I tried it copying all of the text from the manifest file – renaming it as Adobe Presenter.exe.manifest and saving it as “all files” UTF-8. I copied it to the Program Files (x86)/Adobe/Adobe Presenter 11.o folder. It didn’t change any of the sizes of the dialog boxes that appear when I’m using Adobe Presenter as an add-in with PowerPoint 13 (32 bit). I’m using a Surface Pro 4, running Windows 10
This is great! After a year of aggravation with the UI scaling I found this article and works perfectly. Question; the UI size is now perfect, but the font is a little soft. My screen resolution is 1080p (if that has anything to do with it).. Anyways is there a tweak I can make to this process so that the UI font is crisp?
just great! it takes % minutes to fix. i did it for Photoshop and bridge…just BRILLANT.
just great! it takes 5 minutes to fix. i did it for Photoshop and bridge…just BRILLANT.
I am an engineering student who recently purchased a Surface Book (Windows 10). Previously I was able to get the manifest fix to work, but now when I apply the fix the Adobe splash logo shows up at the larger, scaled size then immediately reverts to the smaller size.
Does anyone have any insight into this issue? It seems that the manifest file is somehow being overridden. (Note that I have tried with in various compatibility modes & admin mode, with the “disable scaling” box unchecked.)
Best regards,
Justin
If…rightclick: properties compatiblity *disable display scaling on high dpi*
is on this fix will not work
if the regedit entry gets deleted by updates this fix will not work
Thank you so much! Very easy instructions to follow, everything worked perfectly! (except, my CS5 looks like it’s been made for Windows 97 , fuzzy and pixelated on a 4K screen – but that’s a whole different animal! :P) Thx again! :D
As rosig points, alle updates will remove the changes, så every time the program update, You have to dp it all again.
Deleting the key, restarting windows and adding the key back fixed it for me. Was not working without having the restart in between. Probably some quirk of the system…
Man….. You are an hero.
I work in France and this is a “Merci beaucoup” for your work.
Thanks ;)
Oh wow, thank you so so very much. I’m wondering if you have the manifest file for InDesign as well? Or know how to find manifest files for other programs? Thanks, this is a life-saver.
Thankyouman!
Can anyone answer this for me ? Should my Adobe Presenter.exe.manifest file only contain the word “false” — or all of the text in the manifest file that Dan lists? In the example files above, where Dan says:
“Here are the files I created for my machine (Right-click and save to use on your machine):
photoshop.exe.manifest
fireworks.exe.manifest
illustrator.exe.manifest
dreamweaver.exe.manifest”
All of these examples – the text inside the file only says false.
Are there two separate files? One with all of the text from the manifest file and one that only says “false?”
I tried it copying all of the text from the manifest file – renaming it as Adobe Presenter.exe.manifest and saving it as “all files” UTF-8. I copied it to the Program Files (x86)/Adobe/Adobe Presenter 11.o folder. It didn’t change any of the sizes of the dialog boxes that appear when I’m using Adobe Presenter as an add-in with PowerPoint 13 (32 bit). I’m using a Surface Pro 4, running Windows 10
I’d really appreciate it if someone could clarify this for me. Trying to read those tiny tiny boxes is making me crazy!
Thank you sooo much! I can finally use the programs again!
@Debbie Kay When I click on the four examples Dan posted, none of them say only “false.” In fact, they all contain the same text as his link to manifest.txt. You must be on a different internet than I am. :)
There is only one manifest file per application.
->Scott click “save as”, thats all-
@John Vedsegaard, I was responding to Debbie Kay’s issues, above. I’m not having any difficulty getting the manifest to work. Debbie was apparently seeing each file containing only the work “false.”
Pretty awesome fix and instructions. The one thing I’d say to anyone having problems is to go to the respective programs folder and find the EXACT name and make sure that is the name of your destination exe file. E.G. AfterFX.exe.manifest and NOT aftereffects.exe.manifest. Also my registry would not accept ‘decimal’. Forced it back to hexadecimal every time. Not an issue though but caused me to chase that rabbit for a while.
Hey Dude,
Changing the settings in Premiere does not work. I really dont know where i make the fault. would be awesome if you could help me.
I think the problem is anywhere in naming the txt document into .exe.manifest
in my C:// folder the Premiere Application is named “Adobe Premiere Pro” but there is no addition like “.exe”
I use Windows 10 and have a Lenovo Y-50 with 4K display
Does anyone of you guys have an idea?
Thank You
Sven
How to force registry to take decimal? It keeps going back to hex. So at the moment adobe indesign is still a bit fussy looking.
Thanks so much! This worked perfectly. You really made my day!
I’ve tried so many other ways and even chatted with Microsoft support on this for an hour and still couldn’t get this fixed!
Brilliant and great work, Dan!
Hi Dan, works well on my new Dell XPS 15, with Photoshop CC 2015 and with Lightroom CC 2015. But unfortunately it doesnt seem to work with Bridge nor with the Google NIK plugins.
Do you or anybody else has a solution for this?
This would not work with windows 10 using a Surface Book, Sony Vegas 13.
When you open the program it stops from opening and says Program Could Not Open. You could see that it made a change in increasing the DPI as it enlarged the opening Screen but stopped short of being able to complete in opening the program.
I was really hoping this would be the solution.
This trick works nice for me…
Thanks a lot. Creating a external manifest file is really a nice idea
Worked great on Photoshop CC and Bridge CC. Thanks!
You are a life-saver!
Works great with Autocad :) Saved an architecture student’s life :)
How can i fix the same problem for Blender and after effect?
Thank you a lot. I was not even hopping I will solve my problem with tired eyes. The first one who comes with solution for Photoshop users with 4K screens. Cheers!
Hi, I’ve been on here for hours trying to figure out exactly what to do. I’m a DJ that just got a new computer and my Serato DJ software is having the same problems that all of you seem to be having. I’m using Windows 10 I’m not the most computer savvy person, so could someone please explain everything to do in Step 2. Like how to create a manifest file and everything. Any help would be appreciated.
Thats great! Thanks Very much!
Work perfectly with WinSCP
For anyone having problems this may help, I had to change one line in the manifest file. I changed the following”processorArchitecture=”amd64″” to “processorArchitecture=”x86”. I could not get it to work until I did this because I’m not running an AMD processor. Also make sure your file is saved as a “.MANIFEST” file and not a “.txt” file. Even though you have “.manifest” in the name does not mean that it’s saved as a manifest file. Just right click it and then select properties to see the file type. My laptop is a Lenovo Y50 with an intel i7 running windows 10.
YAY! Adobe fails, you succeed! THanks so much. btw someone has turned your good work into a video of them fixing this at ….l4GCfugE0xQ with 9000 views. I hope your getting a cut of his advertising!
I also want to my little stone to this huge reward list. I kept CS suite work in the Xsmall size since many month, I’m so happy to get this sort out. You save my eyes, my patience, your advise was priceless to me.
It works on my DELL XPS 15 ….WOOOOOWWW…GREAT…it worked for my AE CS6, PS CC, AI CS6, PR CS6 ….can u suggest if the same method will work Corel X7 ? any idea ?
Perfect solution for CS6 on Surface Pro 4, thank you very much!
This worked perfectly for me up until a few days ago. I use it for any application that has this scaling issue. Recently, it stopped working for AutoCAD. Is there anybody here that has noticed the same and have you figured out what the problem is? I’ve removed the .manifest file for Adobe and it still renders properly. Has adobe fixed the issue in Acrobat? I did just update Windows, so I am not sure if that update did something to alter the fix performance.
Correction to above. When I removed the .manifest file, Adobe stopped scaling properly. So, from what I have experienced, only AutoCAD is acting different. Does the fact that it is a 64-bit application matter? Isn’t the .manifest file just telling windows how to handle the application in regards to scaling?
Thanks for any and all help.
Thank you. I was having the miniaturization issues with both Photoshop and Bridge. I initially had a extra space in the file name for the bridge manifest file. But now both are working great. Thanks a million.
LIFE SAVIOUR! you man should be hired by autodesk also. 3ds max fixed
Will this work for Premiere Elements 10? I seem to have a similar issue with Premiere Elements 10 on Windows 10
Thanks David Jones for pointing out the bit on changing amd to x86. I’m using CS5 on Windows 10 and this fix saved my eyesight!
I was using this fix in Windows 10 and it appears to no longer work. Anyone else?
You are a fucking Genius! I love you. I just did this on windows 10 on my surface pro 4. I was so freakin bummed out until I found this fix. Thank you so much!
This worked a treat. Have donated $10, get yourself a beer.
You are my adobe angel! You saved my sanity and my eyesight. Just sent a donation from our nonprofit. Wish I could give you more!
Before you play with a manifest file try this. In Win 10 with a HiDef screen go to settings/display and set the display to 100%. Reboot (everything will be really tiny) and then go back to settings/display and set the percentage to its previous size ( 200% in Surface Pro 4 for example ) and reopen the software with the ants problem. It should have corrected itself. If not then proceed to manifest file. Hope this helps someone.
What about for AOL?
Very easy to follow the instructions for fixing Adobe.
Thank you for the tutorial Bro.
Thank you, thank you, thank you!
Thank you so much! Really easy to do and works perfectly!
I’ve scrolled through all the comments and none of the fixes are working for me. I’m running Photoshop and Illustrator 64 bit CS6 on a Surface Pro 4 with Windows 10. The strange thing is that the first time I opened PS on this machine the display was fine. Ever since then I’ve been having issues. I watched the video, and I’ve done everything correctly. PLEASE HELP!
I really appreciate your making this available. For my own part, though, I’m not going to do it, because I just can’t justify making a global change to how my computer handles fonts just to run Adobe’s buggy software.
I think the fact that users are having to come up with this sort of fix to a problem Adobe has had ample notice about is an indictment of Adobe. To hell with them.
MediaPro is better than Bridge, anyway
Thanks for your help, It really works. You just save my live. Also it was very easy to follow your instructions.
Yours is the only fix that seems to relate to my issue. Yet it still doesn’t work for me. I have a 3200 x 1800 display on a Windows 10 laptop, and am using Photoshop CS2. I did exactly what you say above, however, everything is still tiny. Any suggestions?
Finally got it working. I renamed the Photoshop.exe file to PhotoshopCS2.exe, and changed the manifest file to match. It then worked. Obviously, I had to change any shortcuts to reflect this. Thank you for this fix…. just took me a bit loner to get it to work!
It worked, not even the highest programmers knew what to do
Great fix!!! Love it.
Works great for me too. Had issues with illustrator first.
After I copied the manifest in that folder where the actual illustrator.exe file is based (C:\Program Files\Adobe\Adobe Illustrator CS6 (64 Bit)\Support Files\Contents\Windows) it worked.
So maybe that is an idea for all the others with problems. Right click on the icon and have a look where the exe file is stored.
This fix has just stopped working for me after the graphics card stopped running, the screen flashed on and off and the alert popped up on the screen saying it had recovered itself ( the card ).
I’ve tried going through the regedit process and new manifest text, but nothing.
Any ideas?
Hi! thanks for the instructions, they are so easy to follow… It didn’t work though, the thing is that when I assign the value as “decimal”, then I clicked ok and checked it again and it had changed to “hexadecimal” automatically… can you help me please? Thanks!! (I’m going blind working like this…)
Silly me! I was launching the 64bit one, now it’s working. Thanks so muuuuuuch!!!!! :)
Thanks, it is really useful trick!
Thanks a lot buddy. However, it worked with Photoshop and not with Illustrator, much to my dismay!! Any idea why that would happen? Even though I used the same files provided here?! :\
Resolution tho…I do not see the image showing in full res after this adjustment. Looks like it is reducing entire windows resolution on Dell 4K display, any fix on that side? Other than that, thank you for your afford and help.
Hi Dan, really appreciate that you are trying to help with this fix! I have implemented your solution, photoshop appears normal again, but I cannot get Illustrator to display correctly.
Lenovo Yoga 900 running Windows 10
Running CS6 versions of ill, photo
The problem that I am having with illustrator is that the screen has sized itself to the upper left hand corner, so I have most of the tool bar, but not all, and am missing the whole right side of the screen – layers, etc. I also am not able to use the hand to move my content around and when I insert a cursor into a document for type, its tiny! And the text is messed up. Totally confused on this!
I tried what another user tried and took the photoshop manifest file and named is illustrator.exe.manifest.The location of the manifest files for both apps is Program Files\Adobe , then at the application level under the exe. I have a design deadline and am super frustrated. Can you help?
Works great for Viber Desktop App on HP Spectre X360 with QHD display and 64-bit Windows 10 Home! Thanks so much!
This fix initially worked with Win 10 & CS6 (PhotoShop and Illustrator) – but it all of a sudden stopped working. May have been a Windows update in-between, not sure.
I LOVE you man! Just donated. Keep up the good work!!!!
So useful, very good job Dan, many thanks to you! But it’s not working with Yahoo Messenger (11.5.0.228-us). I had tried to enable dpi scaling, but it’s have been auto disable when it started over, help me pls.
Thank you very much!!!
Has stopped working for me as of today, the dword wont stay in decimal always reverts to hexidecimal fuck
Can’t get it to work with FastStone. Win.10 Intel M processor QHD+ screen. Tried changing AMD to x86 as mentioned above. I wonder if the script in the manifest file needs updating for Win.10 now?
I did exactly what you said and now I get the error message “The program can’t start because MSVCP80.dll is missing from your computer.”
Help!
Thanks a lot!
And I wanted to ask that does this fix works on other applications too? Like Google Chrome? Cause my Google Chrome interface is tiny as well.
Just superb, thanks!
OUTSTANDING! On Photoshop CS6, I Will reiterate a comment from an earlier post: OPEN Notepad and RegEdit as an Administrator. I also deleted the old registry “ExternalManifest” DWord value.
Thanks again!
How do you create those manifests files because i have all adobe software like, flash, bridge etc and i need all of them to be fixed. Plz reply!!!!!!!!!!!!!!!!!!!!!!!!!!!!!!!!!!!!!!!!1
This fix worked great for Quicken 2016 on my Surface Book. I also used Jem’s renaming suggestion to get it working for Photoshop CS2. No idea why changing the executable and manifest names from “Photoshop” to “PhotoshopCS2” worked, but it did. Both of you are awesome!
Wow! It works like a charm. I’ve just installed it on my Surface Pro 4 / Win 10. Much appreciated. Why can’t Adobe learn the trick?
I’m trying to do this on my Yoga 900 with 3200×1800 and Windows 10 but I can’t get it to work. I have AdobePhotoshop Lightroom 4.4.
I did this and it worked like a charm on my Dell 15 7000 with the ultra HD screen…then windows did an auto update and things went back…I re-checked the preferexternalmanifest and it was on hexidecimal so I clicked to decimal….but when it did not return to the way it was I checked and it was back on hexidecimal….I’ve clicked decimal but it wont stick….
Hi, thanks for this instructions… I have the exact same problem as Bill… It doesn’t work anymore with the latest windows update
Hello. Thank you very much. I succedeed in using with some applications but with Photoshop CS3, I have:
Runtime Error!
Program c:\Program Files (x86)\Adobe\Adobe Ill…
R6034
An application has made an attempt to load the C runtime library incorrectly.
Please contact the application’s support team for more information
and same thing as with Bill just above…
Windows 10 on Dell XPS15
Thank you for your help…
works perfect with eclipse on my surface pro 4. thank you so much!
Sir, please help me.
not working for me in surface pro 4………..
Sir could you make a video how to fix the problem
You have saved my bacon with the Technical Communications Suite. It works just great, but seems to be just fine if you add the manifest file to FrameMaker. Robohelp is OK. Thanks a million Dan.
Thank you so much buddy..!! I owe you a drink…!!!
Hey, many thanks… I wouldn’t have managed to work it out without your help!! It worked for Photoshop cc 2015 much easily compared to Bridge (cc 64bit) in which I couldn’t figure out how to do it but finally it worked there too.
I want to let anyone who face difficulties fixing his Adobe Bridge scaling know what I did exactly:
I just took the (previously downloaded -from here-) txt file -> photoshop.exe.manifest and renamed it as bridge.exe.manifest before placing it in the same folder as our executable [i.e. c/program files/adobe/bridge cc (64)]
Be sure that when you right click the txt file after selecting properties what you see in the Type of file row is: MANIFEST File (.manifest) and not Text Document (.txt) before placing it in the same folder as your executable.
Dan,
Your solution was the only one available after many hours of searching on the web. Thanks for the solution.
I’m not sure of all the other comments listed above for different application but this is the only solution that worked for me across multiple applications – Microsoft Outlook included. The problem originally surfaced for me after purchasing a new Dell Laptop with a high resolution monitor (3840×2160). Was using Win8.1 and a Lacerte Tax program from Intuit with versions dating back to 2010. This was the initial application but it also impacted Outlook, Google Toolbar, and others. All the MS articles only address general features for all applications at the display or OS level. Your solution fixed problems with specific applications when the text was microscopic.
The same problem existed in Windows 10 for the Lacerte program and your solution still works.
Thank you very very much. God bless you always
Unfortunately the beautiful guidance functioned with me micht. All menu ledges in Photoshop CS5 remain tiny!
I have a 4K Nec monitor+Win10 with 64bit.
Is there still another another solution?
Bro Excellent i was frustrated with my high resolution laptop struggling for almost few apps without this but with your solution now i can run remote desktop photoshop visual studio all without any issues
Salute for the great solution
Worked on windows 10
Lenovo Yoga Pro 2
3200*1800 Resolution
Thanks a ton
This solution did not work on Windows 10 64-bit with AutoCAD 2016. I’m beyond frustrated as I bought this laptop for my dad, and now he can’t even use it with this application.
Does work with other programs, but unfortunately not with PS CS5.5 or Lightroom 4. Any idea, why?
ATTENTION ALL WHO ARE TRYING TO USES WITH AFTER EFFECTS — after struggling and trying 27 different things, i found out the the correct file name is “Afterfx.exe.manifest” . You are welcome
Unlucky for my Surface Pro 2 with Windows 10 64bit and Photoshop CC 2014, UI still very tiny.
Not working on Sony Vegas 13
Merci pour cette solution provisoire qui fonctionne également pour ADOBE ACROBAT PRO su rune DELL XPS13 3200×1800
Thanks a lot for this solution. I can work on my programs on the Dell XPS 13, which is a bomb of a laptop, by the way.
I had the same issues with Xilisoft software suite, and it works there as well!
Thanks very much : you saved me !!!!
hi, may I seek your advice on the below error message after I tried the above suggested solution.
“R6034 An application has made an attempt to load the C runtime library incorrectly.”
Please help…… Thanks in advance…..
Amazing. You have enabled unusable apps to be usable again. Thank you 1,000 times!
hi thanks for the photoshop fix thats worked i’ve also tried using it LRTimelapse another Adobe app didnt seem to work on that any ideas i copied the manifest text into my editor then placed it into the LRT folder
Thank you for your guide. My wife is thrilled to have photoshop working on her new laptop.
Please update your guide with a few details.
1. ensure the user can see the file extension. Windows often attaches a .txt to the end of the manifest.
2. CS4 requires a slightly different manifest.
Here is instructions if you have a different version then above. Should fix dll issues.
https://superuser.com/questions/904260/how-can-i-scale-adobe-software-uis-on-a-high-density-display
Hi guys. I tried the instructions and worked perfectly for photoshop CS6, but it didn`t work for Illustrator CS6. Could you give me some advice please?. Best regards.
Thank you very much!!
JEM… Thank you also!!!!!!
Will the same fix work for Lightroom?
Thank you so much for this – it worked for me with Scrivener, Scribus and Gimp on my Dell XPS13 9350 running a desktop resolution of 3200×1800. That really bloody helped me out – thank you!
Guys! Glad this fix is still working for a lot of you!
I am getting a lot of personal messages sent to me for assistance… I am going to do my best to help all of you out, but please be patient with me since I am swamped at the moment.
Thank you again for all of the kind comments.
awesome! thx!!!
can you also build a manifest for bridge?
You have done a great thing for humanity and designers alike!
its works osm!!!!!! thanks
Have to admit I was skeptical, especially since I didn’t see anyone doing this with Autodesk software in the comments. I followed your steps and BOOM it worked great. Very excited since I just dished 2500 bucks on a new gaming laptop to run CAD. I am much obliged sir. Thanks again.
I didn’t work for Java. I’m running Dr.Java for a programming class and it’s not usable. Please help!
Where the heck is the information in the manifest file to display in 200% ?
Your solution worked perfectly… until windows 10 updated! now I’m back to an interface for ants! Any ideas?
As Dan reported some time ago it is a good idea setting up an EnableExternalManifest.reg file with a text editor. It contains the following lines:
————————————————————————
Windows Registry Editor Version 5.00
; enable external manifest file to support hi-res monitor by the application,
; e.g. PhotShop, …
; see https://danantonielli.com/adobe-app-scaling-on-high-dpi-displays-fix/
; 2016-03-30
[HKEY_LOCAL_MACHINE\SOFTWARE\Microsoft\Windows\CurrentVersion\SideBySide]
“PreferExternalManifest”=dword:00000001
————————————————————————
Double clicking on the reg file enters the stuff into the registry.
And put aside a manifest file which you can copy and then rename to application-name.exe.manifest
Mille fois merci ! You just saved me : ))
hai dan..
Thank you so much you’ve saved my life !!! you bring my autocad back from ants realm !!!
but why this method wont work on revit architecture..? plz give me the solution to bring back revit…
i need this program so much as autocad :(
So I ran into some issues with Illustrator and I’ve realized that the manifest file has to go into the same folder as the “adobe”.exe program file (i.e. “photoshop”.exe) and also the manifest file must be the same name as the “adobe”.exe program file (i.e. Adobe Premiere Pro.exe, adobe premiere pro.exe.manifest). All and all it worked perfect for the entire Adobe Master CS6.
This solution for Lightroom 4 may work for some of you guys. The Lightroom folder contained a LogTransport2.exe.manifest file. I duplicated this file and renamed one to lightroom.exe.manifest. This solution worked for LR, but I still don’t have any solution for Photoshop CS5.1.
good day, i just got a new yoga 900 13isk, running windows 10 enterprise and Dreamweaver cs6 and a few others programs doesn’t work. i created a manifest for each of them and to any one works, im just sorry because have this great machine in the hands but i can’t use. does anyone had the same problem with the same machine? thanks to help! have good day!
“Fiona
March 30, 2016 at 10:52 am
Your solution worked perfectly… until windows 10 updated! now I’m back to an interface for ants! Any ideas?”
**** update – RESOLVED ****
01/04/16 – The Windows 10 forced update deleted / removed the Regedit! I repeated your step 1 and it works perfectly again!
Many, many thanks for this fix. You have been so very helpful. Serato told me “Please understand that we are working hard on an improved GUI for Serato DJ, but be aware that I can’t provide a date or timeframe.”…. I think they could start by employing you!!
Thank you for providing this solution. I just got a new laptop and everything has been working fine except for when I try to run the program Tracker (then its all super tiny) so I tried to use this trick, but when I get to the point of saving the file it says I need administrator approval. I have no idea how to get this, is there any way around it?
Hi guys,
I have some problems with 3dstudio max 2016. I tried to do this fix for my PC (windows 10) but I don’t know why doesn’t work.
Can someone help me?
Thank you
Samuel
Sorry if there was any downtime or some comments went missing. I had to switch hosting providers yesterday.
Thanks!!!! worked like a charm… just needed to change to manifest file.
Thank you, it worked. It’s Unbelievable. Love you man!
You just SAVED MY LIFE. Thank you so much man!! My 3000 X 2000 Surface Book Monitor was killing me on Premiere Pro! Thank you is not enough to describe how grateful I am for your help!
What is the namefile I should use to make it work with 3D Studio Max 2016? And in which folder i should put it? Thank you so much for your help. I aready made it work for autocad and photoshop, but i am having problems with 3D, please help.
OMG Dragon…Youre a true savious..many thanks bro.
Unbelievable….It worked!
I can’t seem to get this to work for 3ds Max 2015. I dropped the Photoshop manifest file in my CS6 folder and everything worked great.
However, putting it in the Max folder… nothing.
I’m dropping it here – C:\Program Files\Autodesk\3ds Max 2015\ and renaming original Photoshop manifest file to “3dsmax.exe.manifest”. I found your page through a 3ds Max community where some of those members have had success with your fix. However, I am running into some trouble, it seems.
Any pointers? Am I supposed to edit any of the contents of the manifest file or just the title?
Any and all help is appreciated.
Hi Dan! I can’t seem to get Photoshop Elements to work. I was able to make the welcome screen bigger but can’t seem to figure out the rest.. any tips?
Thanks a lot Dan. :) It worked on autodesk files too. Thanks once again :)
Thank you so much for such easy to follow instructions. IT WORKED! thank you thank you thank you…
For those who struggle with Illustrator CS6: I made the mistake to put the .manifest file in the wrong folder:
C:\Program Files\Adobe\Adobe Illustrator CS6 (64 Bit). That will not work.
Put the .manifest file here and it will work:
“C:\Program Files\Adobe\Adobe Illustrator CS6 (64 Bit)\Support Files\Contents\Windows
Good luck!
Hi Dan
First of all, thank you a thousand times sharing this wonderful workaround with us. I followed exactly your instructions and was successful with
– Illustrator CS6 x64
– Dreamweaver CS6 x64
– InDesign CS6 x64
– Media Encoder CS6 x64
These apps are working independent of the PreferExternalManifest in the registry. I just added your renamed .manifest-file into the right folders and restarted the system.
But I am still failing with these two:
– Photoshop CS6 x64 (Error Message: The sytem couldn´t find the specified file) (translated from German)
– Bridge CS6 x64 (Error Message: the process couldn´t completed successfully) (translated from German)
These applications obviously need the PreferExternalManifest. I had just one problems with creating this regedit entry unless I couldn´t set the basis to decimal. It always jumped back to hexadecimal, though I opened regedit in admin mode.
The manifest files are the same as the others used for all other apps. photoshop.exe.manifest and bridge.exe.manifest. The extensions are enabled and showing Manifest-File.
I added the manifest files in the correct folders right under the photoshop.exe and bridge.exe.
For Photoshop: C:\program files\Adobe\Adobe Photoshop CS6 (64 Bit)
For Bridge: C:\Program files\Adobe\Adobe Bridge CS6 (64 Bit)
What I tested:
Without PreferExternalManifest, they start regularly and far too small.
Without manifest files they show the a.m. error messages.
Could you help me fixing this problem? Is there something to change into the manifest files?
My System:
Lenovo ThinkPad W541
Display 3K (2880×1620)
Windows 7 Pro x64 SP1
Thank you for your kind assistance.
Manfred
Thank you so much for your kindness in sharing your knowledge on this topic. After 5 minutes on Facebook, it’s folks like you that give me hope for the future of humanity. Keep up the excellent work!
Hi Dan,
Its really amazing and very simple to understand. but its not working with my After Effect Software. I tried each and every step. But still its showing small icons and font. What to do??
Like Manfred says its always jumped back to hexadecimal, though I opened regedit in admin mode.
I am using macbook pro, Adobe After Effects CS6
please help :)
Thanks
Sandeep
This does helped me for a while, but suddenly the problem returns. i tried to redo the process, but no use. i also tried to reinstall the app and again, no use.
it looks like the windows ignores the manifest.
please help
OMG DAN, THANK YOU SO MUCH. I was having a really hard time with this problem. You just saved my life.
and for Greg who gave the tip for the Audition one, thank you so much.
Dan: Thanks, really. You gave a very useful solution to this problem while any developer of software or hardware don’t care about this. They don’t give a shit. I’ve contacted microsoft, dell, autodesk, and the answer was always the same: “soon” It’s insane to launch software, hardware, technology, gadgets every single year just for selling purposes and with so many issues, failures, unfinished.
Thanx again.
Dan: Thanks, really. You gave a very useful solution to this problem while any developer of software or hardware don’t care about this. They don’t give a shit. I’ve contacted microsoft, dell, autodesk, and the answer was always the same: “soon” It’s insane to launch software, hardware, technology, gadgets every single year just for selling purposes and with so many issues, failures, unfinished.
Thanx again. Sorry I’d repeat my post cause want to know about new comments
Thanks so much for easy instructions for a regedit novice like me. I found that the combination of your fix and setting the display of my Surface Pro 4 to 225% allows the best solution for Photoshop CS6, at least for me. Thanks again!
Thanks so much !
It works very good for Netbeans on a Surface Pro 4
This worked beautifully for CS6 on a Windows 10 4k display Zenbook. Thank you!
Dan… As other users, I was able to enjoy your magnificent fix solution, but now it’s so fuc**ing tiny again. Just for autocad 2016. What happened? please… Thanx
Excellent! However, you should clarify something in your instructions; the manifest file cannot be saved as a .txt file. Maybe obvious to you, but not something a non-programmer would assume. The file extension .txt must be removed when creating this manifest file. I only discovered this when I saved one of your links and realized it wasn’t a text file. Your screenshot and instructions above that show a textpad icon and made it look like a .txt file. Confusing.
Thank you so much though!!! :D
@Jason
“December 2, 2015 at 4:35 pm
Thanks so much for this fix!
In regards to Autodesk programs no longer scaling properly after a while… I was at my wit’s end with this for Maya and then I did some poking around and found the problem!
Right-click on the actual .exe file and goto Properties.
Now go to the Compatability tab of this window.
Uncheck the “Disable display scaling on high DPI settings” checkbox!”
I love you man, really. Thanxs!
God bless you, This works!!!!!
Thanks, CS6 now works great on my Dell UP2715 5K!!!!
Hi,
This solution worked for a while with Autocad until lately it crashes the program every time. I removed the DWORD from registry and Autocad runs fine again except the tiny display.
I tried and i ddn work :/ why
@lobna Elgheriani: If you need help from anyone here, pls give us more information.
how about the portable version? I tried but didn’t work. Any suggestions?
I think I love you… Seriously, this worked great as a solution for Tableau on my Microsoft Surface Pro 4.
Merci beaucoup, cela marche avec adobe cc sur surface book. C’est une aide précieuse de votre part.
It is great solution. Tested on XPS 13 (QHD+)
This is genius. Thank you – a million times over!
I have just recently switched to the dell xps 15 uhd display as well and the solution works! Thank you, but I have noticed that when using the brush tools that the paint/erase area exceeds the brush size. Is this normal? I have not noticed this on my previous computer.
Genius. Thank you so much. I was dying.
I love you so much.
It works on my Surface Pro 4 for these Programs: 7zip, ArcCatalog, ArcGlobe, ArcMap, ArcScene, FoxitPhantomPDF, Mp3tag, Screencast-O-Matic, Free Video Call Recorder for Skype, vlc, Window Media Player. Thanks Billions! :)
I wonder if there is anyone who could successfully implement the fix for Photoshop CS6 on Windows 7.
The followings are what I found:
1)The fix works for Illustrator CS6 but not for Photoshop CS6.
2)Symptom: “The system cannot find the file specified” is displayed.
3)The above message is returned even after the manifest file is deleted.
4)If the added registry is removed, the Photoshop can start.
The above indicates that the Photoshop does not like the registry entry.
Any suggestion is appreciated.
OMG u are the man! hope u have some donations for this good info
Thank you so much! I got a surface pro 4 and this was so maddening to me that Photoshop and Illustrator CS6 were unusable. 3 minutes and it’s just fixed. Awesome!
Fantastic – – your a genius – Thankyou
it works with autocad, create registry as instruction then download photosop.exe.manifest rename to acad.exe,manifest, viola, lol
you’re hero.
Thank you
Thank you so much. it works perfect. love you.
God Bless you. You sweet sweet man
Fantastic! You’re the hero of the year (or perhaps of the decade, if Adobe doesn’t wake up soon).
You’re a godsend, Dan. I can’t thank you enough. From the astounding responses you’ve got above, one can tell this problem is a ubiquitous pain in the ass. Shouldn’t Microsoft have the decency to make such an option available with the OS?
Thank you and bless you.
Fix for After Effects:
Name the manifest file: AfterFX.exe.manifest
Then put it in the folder:
Program Files>Adobe>Adobe After Effects CS6>Support Files
[Running Windows 10]
Thank you!!!!
I wonder if there’s any way to edit the code in the manifest file to prevent the programs from going all visually fuzzy. I mean, our monitors support high-res, everything else on our screens appears in hi-res, and even without this fix–if we allow CS6 to run with the tiny UI–they appear in hi-res. So, could there possibly be a way to edit the manifest to get the UI the proper usable size while remaining hi-res?
Or, if not, then could there be another workaround? Maybe, instead of using the manifest files to tell Windows that it is not DPI aware so that everything scales properly, maybe there’s some way to create some kind of patch or plug-in for the program itself to increase the UI size while keeping it hi-res.
I don’t know, I’m not expert in coding. Just something I’ve been thinking of.
Don’t get me wrong, I’m very appreciative of this fix–the programs weren’t usable without it. Just wondering if there’s a way to get it looking nice and crisp, so we’re not sacrificing the capabilities of our high end monitors.
Dudeeeee, I think I love you. Kidding, but wow this article. You have made my photoshop perfect again.
Man, you save my life ! Now, I can work on my fucking AlienWare UHD ! I hope we could discuss more in the future !
WIN 10 PRO
4k DELL XPS
I have also the problem with Google NIK Collection when i use it as photoshop cc plugin.
Photoshop cc (200% scalling) and nik collection works fine with out this fix when i use them stand alone. But if i use the nik collection trough photoshop, the UI from NIK collection is to small. This fix does not work.
please help
thx
Jan
Your a GOD! A GOD, I tell you… A GAWD!!!
Works fine with me, only one side effect my system tray icons network, power and actioncentre are gone and grayed out. After deleting the registry entry PreferExternalManifest they show up again. Don’t know why. I am on win7 x64. Same for QWORD (64bit) VALUE. I have been searching for months why my tray icons vanished and found out that this was the cause a couple of minutes ago. I wonder if others experienced the same. With regards Pedro.
Check double check. I tried it on 3 other desktops wit the same result. System tray icons gone and greyed out.
Not works… :,( on my dell XPS 15 9550 with 4k display and WINDOWS 10
I love this fix, it worked so well on windows 8, but upgraded to 10 and it stopped working . Any Window 10 tips?
I know how hard it is to put in some hard work for something and not get credit so first off, Dan, you saved many of us from headaches and eye strain. Thank you!
I do have one issue. I’m using Adobe CC, Photoshop and Lightroom package. I have 3 monitors. Two are Acer 23″ at 1920×1080 and one is a Dell 27″ 4k. Bridge is readable now on the 4k! Photoshop too after I edited the Interface Preferences to go back to normal, though the NIK collection panel is a little odd but that’s on one of the Acer 23″ monitors. And Lightroom…
Lightroom on the 27″ 4k looks perfect, menu is readable and I don’t feel like I’m straining. However, when using LR I keep the 2nd monitor view open and in Grid view when browsing the library or developing. This is where the issue comes in.
The Grid view (to my left) goes one of two ways. If I go full screen on it, the entire panel sits about 2/3 down the monitor and I can’t move it, as if it’s seeing the monitor is much lower. I deselected the “Sync with Opposite Panel” and that didn’t help. When I bring it out of full screen (Shift+F11), I can resize the window and place it correctly, but then I lose the Library Filter portion of the panel. Like, it’s just not there. That happens without the Manifest mod too so I know that’s not the fault of your fix. That’s just Adobe.
I guess, is there an option (Code, Switch, something…) to make the Manifest ignore the resolution of the secondary monitors or anything under 4k? I’m just reaching out and wondering. I don’t code, I just fix hardware :) I’ve been a tech for years, photography is a hobby and passion as well. This brings both sides of my brain together and still makes me happy to see this fix.
I can’t wait for Adobe and Microsoft to kiss and agree though on this fix themselves lol.
GENIUS….. Just GENIUS…. Thanks
A great solution to the problem. A great help to computer users. Thank God people like you are there to help. Thanks…..
thank you Dan! it worked perfectly … almost! we still have problems on the second monitor (1920px) with the smalls symbols at the bottom of the palettes (history, actions, etc.) on which the popup description of the symbols do not appear. Some of them appear one foot distant from the symbol itself, but when the palette is too close to the end of the monitor they probably appear out of range.
When I place the palette on the first monitor 4K they appear perfectly. Is there a solution that you are aware of?
Best Best Bestest regards!!!!!
Dan, i’m very sorry to point out the negative side: your solution makes the UI readable but the pictures themselves are shown as if on a regular HD screen, i.e. “full screen view” of 24Mp photo was 54% before and 22% after your solution applied – so all the advantages of 4k screen gone.
Or am i mistaking?
I came across this tip in May 2016 (more than 2 years after it was posted). It worked great for me on a notebook with Windows 10 (ver 1511, Build 10586.318). The only thing that I changed was “amd64” to “x86” as recommended in previous comments.
Thank you, Dan Antonielli, for a fabulous fix!! What a terrific tip. It solves a serious problem for any program that uses the Adbobe font scaling technology (especially if they are set to the DPI from the days of VGA and SVGA monitors).
To others who may follow, give it a try. The list of steps on two different web sites make this process look far more intimidating than it actually is. All you need to do is add a 1 digit registry key and copy the file to your program folder.
To those who find that they cannot add the digit “1” with the decimal setting, don’t worry. 1 is 1 in either binary, decimal, or hex. For this value, there is no difference.
Thanks so very, very much! Incredibly clear instructions and worked perfectly.
The file had to be placed in a subfolder –
Adobe Illustrator CS6 (64 Bit) >Support Files > Contents > Windows
You’re a star!
Thank you very much! You really helped a lot of us!
It used to work before win10’s last upgrade!
I have the very latest Win 10 build and the Adobe-scaling fix works splendid for me. Perhaps you need only to re-do the registry hack? That is, perhaps that one key was overwritten by your Windows update.
Worked and donated. You are awesome.
Has anyone done this successfully with 3D Max?
Anyone have information about blurried text when using this fix?
thanks man!
are you jesus??? you saved us! lol
Thanks for the reply, Ellery. I tried that, but no avail. I also tried to uninstall the latest windows update package (KB3156421), but it didn’t work either, and I cannot go back any further in time with my system. The fact is the workaround simply ceased to work. I was using it on Autodesk`s AutoCAD and 3DSMax, and one day they just shrinked to tiny 4K.
I just had an insight and solved the problem! All it took was to run “Troubleshoot Compatibility” on the exe with the manifest file in place. Windows suggested a setting and everything resumed working!
For those running Photoshop CS4 on Windows 10, this is what worked for me on a Surface Book (1 TB):
1. I followed Dan Antonielli’s instructions, but got the MSVCP80.DLL error.
2. I then followed Dan’s second instruction (copied below) and given above, which was an edited photoshop.exe.manifest file, but still got the MSVCP80.dll error:
Dan Antonielli
January 9, 2016 at 12:08 pm
Try this Manifest File if you are having DLL issues:
Right Click & Save (.Manifest File)
3. I followed Super Scary’s instructions posted Mar 19 at 16:43 on https://superuser.com/questions/904260/how-can-i-scale-adobe-software-uis-on-a-high-density-display, which I’ve excerpted below:
Here are instructions for older versions of adobe products (before CS6), when you try to open
the program and get a dll error:
a. Look in the folder where you placed the manifest you will see a different .manifest file.
For photoshop CS4 it’s Microsoft.VC80.CRT.manifest.
b. Open that file, it contains a line which starts <assemblyIdentity.
c. Copy that line into the manifest downloaded from above. Your going to want to replace one
of the existing assemblyIdentity lines.
This is the code that was in my Microsoft.VC80.CRT.manifest file that I used to replace the code in Dan's photoshop.exe.manifest file:
THANK YOU Dan & Super Scary for fixing a very frustrating problem!!!!
I don’t know why it stopped working for AutoCAD… But it is still working for Revit and 3DS Max.
What can I do for it to work on AutoCAD again??
Please help!
Thank you jptrrs!!!!!! You saved my life. It is working on AutoCAD again.
Thanks a lot
You help me with my small icons and letters problem, lately I changed to an 27” HI resolution monitor using CS6 and all as so tiny !!!
Thanks again your solution is great.
Ahhh, thanks so much. My eyes can finally relax and not squint the entire time.
I was wondering if there’s a version for screen resolutions of 1920×1080? This current fix DOES make everything bigger…but a bit too much bigger, aha. Here’s a screenshot: https://gyazo.com/fdfe09ff77e00420fae9f221a06b408f
Great Job!!!!!
Thanks a lot my friend!!!
Thanks you!!! After a few attempts and everyone’s help suggestions it worked!
Wow. Thank you very much. I just fixed my Adobe Bridge on my Surface Book running windows 10. Thank you for the heads up. I will definitely be following this site from now on.
Thank you!
Love from Germany
brilliant!!!! Thanks!!
Has anyone gotten Acrobat Reader DC to work using this method? I am running Windows 10, on 2560×1440 external monitor. I have done everything as suggested, but Acrobat Reader DC is not getting scaled properly anyway. I have used the same trick on MS PowerPoint and Skype for Business and it has worked a treat. For some reason Adobe Reader DC does not work no matter what I do. Any thoughts anyone?
This works 100%! Legit. Very helpful.
Simple and helps out alot. Appreciate it, good help.
Oh i only wished i saw this sooner when my surface was’nt cracked-when i was still able to use the pen, it would had been great.
now i’m using minidp to hdmi tv, it still helps but i just wished i’m using the pen…
=)
Hello All!!!!!
ATTENTION ALL QuickBooks 2016 Users !
———————————————————–
– I got this to work!!! First I want to say, Dan you are truly a beautiful human being. Thank you for this fix. It worked like a charm after a couple hours of toying with it. Here is what I did for the fix.
NOTE: This worked for QB16 Enterprise Solutions (but it should work for others as well).
1) Copied Dan’s manifest file on to my computer, I followed his instructions to edit the registry (This is important and is absolutely necessary for it to work, if you haven’t done this step do it before going to step 2).
2) I took TabbyPaw’s suggested fix for programs on x86 architecture (QB16 is 32-bit only)
Old Code:
name=”Microsoft.VC90.CRT”
version=”9.0.21022.8″
processorArchitecture=”amd64″
New Code:
name=”Microsoft.VC80.CRT”
version=”8.0.50727.42″
processorArchitecture=”x86″
this code is located in the second set of tags find Dan’s and replace it with the new code show above (Thank you Tabby!!!).
3) When you save the file make sure to do the follow:
– Save as
– Where it says “Text Documents (*.txt)” change that to “All Files (*.*)”
– At the very bottom change the “Encoding” to “UTF-8” (my default was ANSI).
4) Save the file name as follow: “QBW32.exe.manifest”
– I also did a secondary file “QBW32.manifest” just in case
(both files are exactly the same so just copy and paste the code from one into the other file and just change the name but make sure both are “All Files(*.*) and “UTF-8”.)
5) Save the file in the following file path: “C:\Program Files (x86)\Intuit\QuickBooks Enterprise Solutions 16.0”
—-Note: If you don’t have Enterprise Solutions replace the “QuickBooks Enterpirse Solutions 16.0” portion of the path with your version of quickbooks.
6) Restart your computer. (Might be unnecessary but trust me it never hurts.)
7) Enjoy QB16.
— Note there is a very slight fuzz to all the words but it is 100% readable. the Fuzz is due to the fact that things are being displayed on screen not to their native dimensions….but to me the fuzz is so slight it doesn’t matter. Give me slightly fuzzy to unreadable any day!!!
I hope this helps QB16 Users (PS I am pretty sure this fix will work for previous versions of QB as well.)
In my haste I left out 1 crucial step. After completing all the steps I listed above Make sure to make a shortcut of QBW32.exe on your desktop. Otherwise it will not open properly.
Not yest tested on Asus ROG Gaming Laptop with 4K…. but I m sure it will work…. Thanks DAN for your Superb Work.
It didnt work!! I tired it several times, I have a YOGA 900 just got it. followed your instructions to the dot. nothing happened its still the same. ant size interface. please help!
thank you
works for all my programs in master collection 5.5 except dreamweaver and flush. dll error message. tried all suggestions in comments here
Thank you very much, Dan for sharing with us this instruction and for helping us out!!! If only you knew for how long have I been googling to find a solution for Viber under Windows 10. It took me some time to figure out that the application file of Viber (.exe file) is located on C:\Users\Username\AppData\Local\Viber and now, thanks to your help I can finally use this app on Windows 10! It works like a charm! Thank you!
This isn’t working for Bridge.
I am also having problems changing the value from hexadecimal to decimal, the change doesn’t seem to stay.
Thanks
@Liam: Do you have the prob only for Bridge? Then don’t waste time in the registry. It should work with both decimal or hexadecimal. The problem must be here: path or manifest.
Manfred
https://emmzett.com/photoshop-auf-3k-display/
It’s still not working for me! Any idea why? I also have the same problem as Liam, it doesn’t seem to stay under decimal value
@Sindy
Don’t worry too much about it reverting to hexadecimal. 01 in Hexadecimal is the same thing as 01 in Decimal. Mine reverted to Hexadecimal too and it worked.
To All
Decimal and Hexadecimal are the same from the values 01, 02…09 but once you get above 9 that is when Hex and Decimal are different. If your machine keeps reverting to hexadecimal you should still be ok because Hexadecimal and Decimal are the same from 00 to 09.
PS: If you are wondering why i am putting a leading 0 in front of my numbers is because once you hit the decimal value of ’10’ Hexadecimal represents ’10’ as 0A and decimal is:10
Thank you for the temporary fix, but I still feel that the image and the menu it self is a bit blur even though it’s not pixelated.
thanks in advance for your help .
i have problem in porgram 3DsMax con’t convert to larg icon ….
Thank you sir, your solution worked beautifully (Windows 10, 64-bit, Surface Book)
Thank you, Dan. Your solution was easy to apply, and it fixed my problem with Quicken. Thank you. Thank you. Thank you.
I was very grateful for this information, and tried it using CS5 and a laptop running Windows 10. It immediately solved the problem regarding sizing, but now I am unable to Save or Save As – the only way I can get the Save dialogue to pop up is to try to close the program – then it asks me if I want to save before doing so and the normal pattern results. (When I click Save or Save As – or their shortcuts – nothing occurs whatsoever – my image just sits there with no action proceeding.) Is this a shared problem? Have I done something wrong in the process described to create this error? I’d appreciate any guidance possible.
I found that on Windows 10 with Dreamweaver CS5 I had to add the following to the manifest file to get rid of the mfc90u.dll errors:
–
Amazing!!! Thank you for this! Been squinting for months, I can finally use my Adobe programs with much less frustration and would have NEVER figured this out on my own!
This worked fab, but since the latest Windows 10 update, it seems to have reverted to original scaling :(
You are brilliant, thank yo so much for sharing. I bought a Surface Pro 4 today and was devastated when I downloaded my CS6 software to find a tiny UI. Thankies!!! :)
Thanks! Great help! Works for X1 Carbon.
Update: resolved the issue after the latest Windows 10 updates by re-doing step 1. seems the update removed the registry subkey (manifest files were left intact)
I was in despair when I opened illustrator and I couldn’t read the menus – this has resolved it..thank you!
I’m trying to use Photoshop cs6 on a Surface Book (windows 10), and though it opened fine before (with teeny-text), after I add the manifest file I can no longer open the program. When I try I get the message (with a header about it being Adobe Photoshop Lite Portable for some reason?) that “Your system does not meet minimal requirements. (Service Pack 3+)” The manifest file trick worked just fine on an unrelated program.
Dan,
I am getting the following error using
Surface Book 4
Windows 10
Adobe CS5.5 Web Premium:
“The Program Can’t start because mfc90u.dll is missing from your computer …”
Can you please help?
suddenly stopped working and icons were small again, how can i fix it?
Cela fonctionne egalement avec d’autre logiciel, tel que eclipse, netbeans ..?
You are asking a lot of the same questions over and over again. Please at least search the comments before posting.
Here is my reply from 8/29/15
—
I have noticed that every time Windows 10 does a large update it will overwrite the Registry entry. (This happens pretty often if you are in the insider program)
To speed this process up, I created a .reg file that will add the entry to the registry in a couple of clicks.
Download .reg file (Right Click Save Link As..): https://danantonielli.com/download/ExternalManifestFile-REGISTRY-DanAntonielli.com.reg
Hope this helps.
Thank you!! This worked great for Adobe and Skype. I could not get it to work for Logitech. There were many .exe files so I made a manifest file for all of them when it looked like the main one didn’t do the trick. That didn’t work either. Anyone have a workaround for logitech? It is hard to adjust my webcam settings.
It works………. thnx guys…… :)
This is superior! Thanks a lot :)
can this fix the small display of sony vegas pro 12 too? please reply, really need help here
window 10, 3200×1800 resolution
Cole Bauer, can you explain what changes i have to do in the dreamweaver manifest file please. I have this problem only for dreamweaver CS5.5
God bless!!!! I have been searching all over trying to fix this issue with my Surface Book with Adobe Premiere CS6. Thank you, my friend! You are very innovative.
Ole thanks for the suggestion, but i tried it and i cant find dpiAware in sony vegas pro 12 manifest :(
thegos hmmm strange, it is probably on another number in the manifest. Did you look through the whole list in the maifest?
Ole yeahh, i even copy the whole thing to word and search for the word “dpi” but i cant find one :(
the words are readable but the icon in it was too small………
this is amazing. Thanks heaps!!! You are GEM!!!
Thank you so much~!!! Working for Photoshop CS6 on Windows 10 (64bit).
You are the man!
Strange that Adobe doesn’t provide better support on 4K screen and the scaling options. Your trick works and is for now the best solution.
tried that too ><
sighhh i think i just change to Vegas 13
anyway thanks for ur help Ole :)
THANK YOU oh man this has been painful for a while.
Thank you! Thank you! Thank you! Been fighting this for 5 years. Thank you.
In case anyone else runs into this problem: I wasn’t able to turn off the “Disable scaling at high DPI settings” for Fireworks until I created a super-admin user for Windows 10 (see https://www.intowindows.com/enable-the-hidden-administrator-account-in-windows-10/). Once I logged in as that user, I was able to uncheck that box, and then Fireworks was able to use the external manifest file. Logged out and logged back in with my normal admin level user, and it works fine.
This worked like a charm, thank you so much.
I was wondering if there was a way to scale the programs to a dimension of your choosing, instead of the default of the program, in order to get a little more usage of the UHD monitor. For instance autocad works under a 2000-3000px resolution acceptably, but for default the fix sets it to 1080px.
Thank you again.
Great info and well delivered. Will donate
Good day,
Please advise how to do this in adobe illustrator cs6 64 bit.
I tried its not working.
Thanks.
For Me i use Macbook retina 13” But i My 3Dmax on Window is Small Tool Small icon . How to Fix this problem i can’t Create 3dsmax.exe.manifest
It didn’t work for me. I wanted to fix blender and acad 2012. I did everything asa sugested in main text and some replies. I have win 10 pro 64bit. Is there somethin ele i can try. (option that i’m doing something wrong isn’t excluded) I’m strugling with acad and, cant see the toolbar or anything
Thank you so much for this blog post Dan! You are my hero. I modified this for Tableau desktop and published to LinkedIn. Hopefully this will drive some traffic to your blog. Thanks again.
https://www.linkedin.com/pulse/fixing-tableau-desktop-v10-app-scaling-surface-pro-4-jeff-huckaby
If all else fails, which it did for me, I use the Windows “magnifier.” It may be annoying to use, but at least I can actually see the screen. I don’t know what kind of creeps thought it would be a nice idea to make their product totally inaccessible to a good portion of the population who are aging and commonly have deteriorating eyesight.
its work on my photoshop but not on premiere and corel?
can some one solve my problem
Worked. Thank you so much
Doesn`t seem to work using Windows 10 with Bridge ?
OH COOL , so now i don’t need to use my oldschool
magnifying glass anymore :D
Thanks for sharing this :)
How can i do with other programs , i tried the same steps with sony vegas or cinema 4d and still don work. with adobe only did not function with dreamweaver. please help me ?
Can someone help me fix this on Vegas Pro 13. Ole removed the video :(
Thank you. Really helped.
Why am I here? It’s been over 2 years and this is still the only work around. Thanks for posting but I feel like a newer machine shouldn’t have to choose between working icons and high resolution.
Thank you so much.
I have only one problem.
I can´t use any dropdown menu in the toolpanels if they are on the second
display (1920×1080 px Res.). The first display is a Dell P2715Q 3840×2160 px res. If i drag the toolpanel to the first display everything is usable.
Do you have any ideas to solve the problem?
Thank you very MUCH!!!!!!
Win10 Pro x64 (Version 1511)
Adobe CC
You are awesome!!!!!
Win10 Pro x64
autocad 2012.
dell inspirion 15 7000 series
fix not working
From a previous post:
I’m trying to use Photoshop cs6 on a Surface Book (windows 10), and though it opened fine before (with teeny-text), after I add the manifest file I can no longer open the program. When I try I get the message (with a header about it being Adobe Photoshop Lite Portable for some reason?) that “Your system does not meet minimal requirements. (Service Pack 3+)”
I also tried the ExternalManifestFile in the registry and I am coming up with the same issue.
hey, i tried it on cs6 PORTABEL version and it didn’t work, where should the text file be in the portabel version?
HELP PLEASE!
Thank you so much! I can’t believe that now it’s working good! :D THANKSSSS!!!!!
Eso se puede hacer en programas portables o paqueteria de autodesk. Ya lo realice y no funcionó, por que?
many many thanks, i tried on gimp. 2 and works very good!
Does this work on windows 10? I did all the steps, tried to save it to the file and it said I need to ask the administrator for permission. I am the administrator. I checked on my control panel and it has my name and says password protected. When I try to save this file, it doesn’t ask me for my password, it just keeps saying ask your administrator. Very not cool.
Hi. I’m working from a Surface Pro 4, with PS CS6. Unfortunately, applying manually or by the Automatic Reg change, isn’t working. I’ve restarted the laptop, just in case. But still no luck.
Happy to hear that some users are happy with this solution! Thanks for the help Dan.
Hello Dan, thank you very much for solving my issue (as a proud owner of a Zenbook I got the ant dialogs with Adobe CC). You solution is very elegant – and how did you find it? My compiments.
And it works for sure!
Thanks you so much!!!
OMG it works. THANKS
thank you!!!
very clear instructions that work.
Hey thanks for the patch it work easy.
However, I tried to make one for adobe premiere but it’s not working. Am I doing it wrong or does this patch not with premiere?
Daniel, I am on a Surface Pro 4 also and cannot get the Adobe Bridge to cooperate either. Maybe it is the Windows 10 that is the culprit….
The fix would be good but… windows 10 does not allow to change the “base” parameter from hexadecimal to decimal. Did you encounter the same problem?
Excellent fix. Thanks. Worked on Windows 10 Surface Book and high res second screen, for Adobe Bridge. Adobe still have not provided an automatic fix for the program, nor a solution on their forum …
For those of you whome this process is NOT working and are concerned about Decimal vs Hexidecimal and that Decimal isn’t saving, I reached out to Microsoft and they said the setting doesn’t make a difference.
Mine still isn’t working properly…the UI is super small. I would love some help.
PS. the thread of Hexidecimal vs Decimal is here: https://answers.microsoft.com/en-us/windows/forum/windows_10-other_settings/registry-entry-wont-stay-decimal-windows-10/78d0c971-c2b2-403b-b213-81d5412e8928
“Dan Antonielli
January 9, 2016 at 12:08 pm
Try this Manifest File if you are having DLL issues:
Right Click & Save (.Manifest File)”
I’m still getting the System Error “program can’t start because MSVCR80.dll is missing from your computer”
Anyone else have ideas?
Awesome, this worked perfectly for me (Win10, Photoshop 64 bit). Thanks for working this out and including the manifest files. Perfect fix, easy to implement. Much appreciated.
Doesn’t work for me, windows 10 zenbook with 4k screen.
Frustrating Dan.
I am trying to leave a comment showing my process when I get the System Error and this thread says I already said it! I haven’t. See image: https://drive.google.com/open?id=0BzcSKYYRi4Jbbndhbmlzb3Qxd28
D’oh. Thanks to Scott Johnson further up the comments.
Seen a lot of people saying this didn’t work, same for me. Be aware, if it’s Photoshop you are dealing with, there are TWO folders installed by Adobe. The 32 bit version and the 64 bit version. If you stick the manifest file in the 32 bit folder and your system is actually running the 64 bit version, guess what? It doesn’t work.
I’m quite sure this gotcha is the root of many in this thread’s problems. Put the manifest in both if you are not sure.
Adobe Photoshop
32-bit: C:\Program Files (x86)\Adobe\Adobe Photoshop CS6
64-bit: C:\Program Files\Adobe\Adobe Photoshop CS6 (64 Bit)
Thanks for this fix!
Dan is great as everyone has said already. But I want to give thanks also to David Jones, I spent many hours tryin’ to figure this out and it wasn’t till I got to DJones suggestion of changing the processor architecture from AMD to x86 that I saw the light. Cheers!
Hi Dan, I really want to say thank you! I had a hard time to figure it out so, but you saved me !!:)
but I still cant fix the display size of adobe illustrator. I followed everything but only illustrator did not work it…. can you help me please??
No worry Dan. I got the answer how to make Illustrator works !
One of thw previous reply, someone siad, there was tricky folder forr the illustrator.
So I searched and found right folder to past illustrator.exe.manifest file.
I went Program files> Adobe > Adobe Illustrator CS6 (64 Bit) > Support Files > Content > Windows
Then, I pasted the manifest file on it.
Illustrator is perfectly working now!:)
Thans a lot.
it worked so well for photoshop, and when i tried for 3ds max it isn’t working. please help. i have tried to search for a solution since so long. nothing has helped.
Works like a charm!! Got it done on Dell Inspiron 7000 with windows 10
Fantastic! Thanks so much Dan. I was able to do the trick on MYSMS, my favorite desktop texting program. Before that, the fonts were microscopic.
I am still trying to figure out where to plant the MANIFEST text to fix the recently-released NIK software package. There is a small floating window which accesses all the NIK packages. Right now the correct word is “small.” If anyone has had success with this problem, please let me know where to put the magic text file. Thanks in advance.
Very helpful, thank you so much! At first, the manifest file wasn’t working with my version of Photoshop Elements, which is in the Program Files x86 folder. It worked after I tried the fix suggested by TabbyPaw, which was to change: processorArchitecture=”amd64″ to: processorArchitecture=”x86″.
To Everyone,
Don’t forget to check all the comments (use Ctrl + F to find what exactly you are looking for.) Some things that are being asked/answered have already been resolved/answered. This will help Dan and anyone else who is helping others!
I’m using Adobe Premiere Elements 10 on a Yoga 2 Pro with Windows 10 and it doesn’t seem to work. I tried several different variations of the name and have put the file in both program folders (Adobe Premiere Elements 10 and Elements 10 Organizer). I’ve tried all other suggestions in the comments and the problem persists.
Hi Dan, great stuff!!!!
I’m using AVS4YOU software from Online Media Technologies, Ltd., UK (www.avs4you.com) on my Surface Pro 4 and all the programs like AVS Video Converter, AVS Audio Converter, AVS Image Converter etc. can’t handle the screen’s high resolution. With your manifest files everything is working great now!
So for everybody: not only Adobe software will be working great after implementing the manifest files but also AVS4YOU software!!!!
Thanks a lot from Germay!
Did we ever find a resolution to fixing the missing mfc90u.dll file?
Dreamweaver cs5 on windows 10 x86 Surface Pro
There is a problem with this solution,
It only function in 32 bit, not in 64 bit.
Hov to fix that?
Saying thanks is a small word to solve this and its indeed a great help! Keep up the good work!
Hi Dan
i will upload a video about this problem on my channel m_h_q_007
Haven’t used Adobe since XP, bought Surface Book 4 Windows 10. Solution works with imageready.exe but doesn’t work with photoshop.exe. In the same folder. Your manifests are right next to the programs in each case. photoshop.exe.manifest and imageready.exe.manifest, yet only the ImageReady scales up.
Thanks Dan
For me, it works only in the 32 bit version, but then bridge dosent work at all, somehov they are conneted, så if I wil open bridge, it says illegal instruktion. This is not a good solution,
Not working on Win 10 x64 and Adobe Photoshop CC 2015
well, it works perfect for photoshop, but still can not get it to work for dream weaver
Worked perfectly on Win 10 Ps CC 2015. Thank You!
It worked for photoshop but not flash cs5?
Per my previous post, it still isn’t working for Photoshop. Photoshop and Imageready are in the same x86 folder. Imageready is readable, Photoshop is still tiny
Great!!! Thanks a lot. I was thinking of returning this new 4K laptop. You saved me lot of time and energy. Works of all the applications/software. Good Job and thanks for sharing.
After days of trying to get Photoshop CS5 to a size my eyeballs could see on my new computer I came across this and within 10 minutes of following directions I’m good to go!!! Thanks so much for posting this over 2 years ago and still helping people today!!! -Kimberly
Thank you! Just applied your solution for CS6 on my Vaio laptop/tablet with a resolution of 2880×1620 after many months of frustration and hair pulling.You are a star!
Wonder why it’s not working for PhotoShop CS4. Is ur computer 32 or 64 bit???
Words cannot express how much I appreciate this blog post my Surface Pro 4 now runs Fireworks perfectly. Enjoy your $1, on me.
You are a lifesaver!! I was afraid I was going to have to go to art school with a computer that couldn’t display Photoshop correctly.
Let me add my praise. Much appreciated!
Hi
This way didn’t work anymore after major update on windows 10 >_<
i'm regret updated my windows
or maybe could you make new manifest coding?
Regards
You are great, saved my day! The CC 2015 menu is too small even in Full HD.
Dude!
Great help, wish more people can get this information/
Works also on acrobat pro, just need to do the manifest from the link.
#
Adobe Acrobat Secondary Screen Scaling
Hi
This way didn’t work anymore after major update on windows 10 >_<
i'm regret updated my windows
or maybe could you make new manifest coding?
Regards
+1
Hey Santiago, I remember reading somewhere above in this thread that after an update, you have to re-do the process. Hope that helps.
In the mean time, I still can’t get mine to work. Windows 10, 64bit, HP Spectre, Photoshop CS4
Thank you Dan & especially TabbyPaw. CS3 Photoshop & Bridge no display well on 3200 x 1800.
Thank you for this! I’ve been using itty bitty icons for the past YEAR and was ready to cry when I couldn’t find a decent solution after all this time. Used this for CS6 Photoshop, Illustrator, and Dreamweaver and it worked beautifully (I’m running the latest Windows 10 using Bootcamp on a late 2015 MacBook Pro with Retina Display). My eyes are thankful!
Note: Placing the illustrator.exe.manifest file didn’t work until I placed it in C:\Program Files\Adobe\Adobe Illustrator CS6 (64 Bit)\Support Files\Contents\Windows
hi. tnx for yoour solution. i want this exe for some other program . 3dmax . autocad . revit. if you do it it will help me so much. my email is: [email protected]
There is only one thing I wonder about – why does Adobe not do anything about the problem..
Because John, they want you to subscribe to CC. Complete BS IMO.
But, dosent CC have the same problem?
From my understanding, CC has a user interface setting which solves the problem. Someone correct me if I’m wrong.
Does not work on Yoga Pro 3 wirh windows 10..
I have cs6 extended. Please help or have more clearer instructions thanks
I created PreferExternalManifest in the Registry as described. I entered 1 for Value data and clicked on “Decimal” as the base option. I added photoshop.exe.manifest to the executable directory; however, I got a runtime error. Photoshop would not load. When I checked the PreferExternalManifest setup, I noticed that the base option had changed to “Hexadecimal.” I changed this option to “Decimal”, and clicked OK. Checked immediately, and the option had reset to “Hexadecimal.” I am running Windows 10. Any ideas on how to correct this issue?
Hey Ed, I was/am have the same problem. I jumped on Microsoft forum and asked them if it makes a difference…they say it doesn’t. That said, same as you, I can’t get mine to work either. I followed the instructions exactly. I am trying to run CS4 on Windows 10, 64 bit OS.
link to Microsoft thread: https://answers.microsoft.com/en-us/windows/forum/windows_10-performance/error-1603-when-attempting-to-install-cs4/1fc8cb1f-e381-4399-9adb-ed211a7d6b1b
Thanks for the reply. I tried this with Quicken also. The program loaded but it didn’t scale.
I wish people who’ve had success doing this, would look to see if their system defaults back to hexadecimal as well. Anyone? Dan?
The small UI is so frustrating.
I can’t get mine to work either. UI still tiny and mine also reverts back to “hexi”. Surface Book 4 Windows 10, 64 bit, Adobe in x86 folder with manifest.exe.dr
Just to make sure Steven, the .manifest file goes in the folder with the programs executable file… i.e. where Photoshop.exe file is. I’m not sure what file (“manifest.exe.dr”) your talking about or where it’s referenced in the directions ?
Sorry “.dr” was a typo. I have 2 files from Dan in my Adobe folder where the Photoshop program is. imagewriter.exe.manifest and photoshop.exe.manifest The Imagewriter seems to scale or is readable but the Photoshop is still tiny. I’ve checked, double-checked, re-did it several times. No luck. It’s all together in the C:\Program Files (x86)\Adobe\Adobe Photoshop CS2 folder.
Hi Dan
You made having the Surface Pro the best decision I’ve made in a versatile laptop! THANKS FOR YOUR INFO!!!
Regards,
Dann
hello :)
i have this problem with revit and aotucad :(
i dont know how to create the notepad file and where to put it
can you please help me?
thank you very much for sharing!
Dan, I would like to add to the chorus of voices proclaiming you a HERO! Photoshop CS6 is useable again! Bravo!
Awesome post, Dan! Thank you!!!
I too had issues starting Audition (CS5.5) and tried several variations of the manifest file name to no avail. Changing the ‘processorArchitecture’ value in the assembly named ‘Microsoft.VC90.CRT’ from “amd64” to an asterisk (“*”) worked for me.
Out of curiosity, I made the same change to my Photoshop manifest file and it opened just fine, so the asterisk may be a better value to use there all-around (?)
Lastly, while the sizing was much better, I found the text to be a bit grainy. Changing the scaling of my 4K monitor to 200% corrected that.
Again, thank you for this incredibly helpful post!
Outstanding! Thanks heaps for posting this.
I still cannot figure this out. I get the following error after following pi-r-squared’s suggestions (using Quickbooks Pro 2016):
“The application has failed to start because its side-by-side configuration is incorrect. Please see the application event log or use the the command line sxstrace.ext tool for more detail.”
The Event Viewer indicates the following:
“Activation context generation failed for “C:\Program Files (x86)\Intuit\QuickBooks 2016\QBW32Pro.exe.Manifest”.Error in manifest or policy file “C:\Program Files (x86)\Intuit\QuickBooks 2016\QBW32Pro.exe.Manifest” on line 18. Invalid Xml syntax.”
Here is the detail for QBW32Pro.exe.Manifest:
false
It did not let me save the contents of QBW32Pro.exe.Manifest, but it is exactly as pi-r-squared suggests.
Bob, thanks for your suggestion. I tried changing “amd64” to “*” in the manifest file as you suggested but got the same results for Photoshop CS3.
Runtime Error
Program C:\…
R6034
An application has made an attempt to load the C runtime library incorrectly.
When I click OK, I get the following message:
The application was unable to start correctly (0xc0000142). Click OK to close the application.
Remove the photoshop.exe.manifest file from the Photoshop directory and Photoshop loads correctly, but with the scaling issues.
Hi, I just attempted to create a manifest file for ProjectLibre, but it doesn’t seem to work.
I used the path of the registry:
HKEY_LOCAL_MACHINE > SOFTWARE > Microsoft > Windows > CurrentVersion > SideBySide
There were several entries in there, but I added the one indicated.
After that I created the file projectlibre.exe.manifest in the same directory as the projectlibre.exe file (I used a copy of the manifest file with no changes, but the file name), but still shows at the same scale.
I’m using Windows 10 in an Asus UX501 laptop with 4K resolution
I will really appreciate your help to solve this issue.
Thank you
This no longer works after a Windows update.
I should have specified….. The Adobe hack seems to work but I used to use it for other apps, such as remote desktop, and it no longer works.
Thank you for this! Worked Great!
Thank you for this!
But I have some question:
1: Can I use your manifest code for my lap top? (ASUS GL552V)
2: If not, what can I do?
Again, thank you for this incredibly helpful post.
Thank you very much, incredible is that this solution has more than two years and Abobe/Autodesk still not work on high resolutions.
works fine after the windows update – just apply the registry hack again.
Will this work on CC as well?
CC has only 2 settings, 100% and 200%, something between will be better, or more than 2 settings.
Thank you! Now I can actually use Photoshop on my new Surface Book.
Legend!!! ….#fuckyouadobe
This is awesome! You just saved me from having eyes surgery… Thank you!
I know you’re getting a lot of these, but thank you very much, this really is a life saver!
Still getting problems with the .dll file… even with the fix you posted. It’s for Google Chrome. I’ve spent hours trying to fix this, and it worked for photoshop. So close to fixing Chrome!!! Thank you and updates would be awesome
I’m still getting the .dll when using these methods for Photoshop CS4. Sure wish I knew what was causing it. It’s a pretty new machine too.
Works with the new Bridge CC 2015+ also, just rename the file to bridge.exe.manifest :) and put in the bridge folder (64 bit)
I have tried EVERYTHING. I am using an ASUS UX305C and Photoshop Elements 7.0. I know, it’s OLD but I only use it occasionally for personal photos. I updated my registry as stated and tried using photoshop.exe.manifest, photoshopeditor.exe.manifest and photoshopelements7.0.exe.manifest. Any ideas??
this is not working in photoshop cs3 extended in windows 8.1, anyone have solution for this?
thank u.. and i want do adobe premiere pro
i’m trying to fix it but its showing an error message ; cannot create value :error writing to the registry
Using Windows 7 on Parallels 11, Autocad LT 2013, Late 2015 iMac 5K.
Followed all your instructions, even downloaded your regedit deal to auto load the correct registry fix, and nothing has been corrected in Autocad LT… everything is still horribly small etc.
What am I missing?
Thanks.
Quickbooks 2016 Enterprise and Quicken Deluxe 2016 tested on Surface Pro 4, work great just need to follow above instructions carefully.
Big thanks to all of you (-_-)
Thank you SO MUCH
you saved my eyes :)
Thanks for posting this ‘solution.’ Unfortunately, it did not work for me in Windows 10 with WordPerfect or QuickBooks. Any suggestions for changing that outcome? The best I have been able to do is reduce my screen res to 1366×768. That seems to work but is not ideal.
I have a Dell XPS15 with Window 10. Using the manifest file fix as described above did not work for me. The workaround is to reset my screen resolution to 1920×1080. Then restart the computer. Without restarting the computer the scaling does not change. After the restart, the scaling issue is resolved. I was hoping that this fix would eliminate the need for constant screen resolution changes, but it did not work for me.
you are my hero.
Thank you Dan! this is a great help!
hey, it seems that it doesn’t work to me, I tried 2 times but falied, btw, my ps version is 11.0.
than you all the same! I will be very glad if you can send me emails.
I have a surface pro 4 running Windows 10 and using Quicken 2014. The fix worked for me however now when I click on some fields, they display the text in Chinese letters. Any ideas? Thank you
Thanks, this is very helpful but I have an issue. I have used this for QuickBooks 2015 on a new Dell XPS15. Some of the time when I launch QuickBooks it launches with the larger appearing text and other times it launches with the tiny appearing text. There does not seem to be any consistency as to when this solution works and when it doesn’t. Closing and re-launching the program does not help. Any ideas?
DELL XPS15 9550 WINDOWS 10 PROFESSIONAL. It works perfect for Photoshop 2015. Parfait ça marche.
Just Decimal it still change back to Hexadecimal.
But I see the message from Ellery :
“To those who find that they cannot add the digit “1” with the decimal setting, don’t worry. 1 is 1 in either binary, decimal, or hex. For this value, there is no difference”
Thanks.
I just can not install one of my 3 printers: the Canon, the installations windows are too small and incomplete. Is there a solution ?
worked until the anniversary update, re-edited the registry and still not scaling properly.
I was one level too deep – fixed (again till the next big update)
On Microsoft Surface Pro 4 and AutoCad LT 2017 works perfect!!!!! B
Since last windows 10 update this fix is not working anymore :(
Was working ok with RDC until last windows 10 update, then stop working, any help? thanks
wow… after forever there is a relief…. thanks soo much
This has been driving me crazy, thank you so much for this detailed fix!
Does this fix also correct the image size problems due the UHD Monitor? I see images smaller inside photoshop with my UHD monitor..
Thanks buddy :)
Has anyone had any luck with Maple14? I got it to work with AutoCAD but not Maple as of yet :(
Not working for myself with AutoCad, I had done it last week and it worked but when attempting to do it again nothing happened. I thought there was another step in the Regeit where I had to choose Wow6432Node and change something there. Can someone Help me?
Hell ya!!!
Just built my first PC and switched from iMac. I was scared for about 5 min. till I found this article. So happy dude. Thank you.
thank you so much dan antonelli, it’s a pity to need fot this patch but it solved the issue with 4k displays. anyway autocad in 4k with patch is better but not the best. :(
note – (on Windows 10 at least) you will need to ensure the .exe file does NOT have “Disable display scaling on high DPI settings” checked [right click photoshop.exe file > Compatibility tab > Settings] or it will not work.
If updated Windows 10, may need to re-apply the PreferExternalManifest setting in registry.
I just updated windows 10 to the latest version 1607 (Windows Home) having already applied the fix for CS6 on the previous version.All I had to do was insert the external manifest file in the registry as before because the file had disappeared after this upgrade.Now things are back to normal.My machine is 64 bit.
Well I guess I’m just cursed. I’ve tried this twice with my Surface Pro 4 and Photoshop CS6 and I still have the tiny UI. (sigh)
wow thank you very much!!!
Solved for Photoshop Elements 11.0: Instead of creating the file “Photoshop Elements 11.0.exe.manifest” for the menu you can create separately files for the Editor (“PhotoshopElementsEditor.exe.manifest”) and Organizer (“PhotoshopElementsEditor.exe.manifest). Afterwards you have to start either Editor or Organizer separately e.g. via an alias.
Even I’ve changed the processor architecture to “*” and then everything worked fine.
Tried with Windows 10.
A biiiig thank you – I’ve had so much trouble with Adobe Bridge CC on my 4K laptop – this solved it. Copied one of the manifest files into the Adobe Bridge CC (64 Bit) folder and renamed it.
So I was having a lot of trouble with getting this to work and I finally figured out what I was doing wrong. You need to post the manifest file in both “Program Files” and “Program Files (x84)”. So if you want it in “Program Files > Adobe > Adobe Photoshop CS6” you have to also put it in “Program Files (x84) > Adobe > Adobe Photoshop CS6”.
I think I read that advice on here, but there are so many comments I think it’s worth reiterating for anyone still having trouble. It’s easy to over look.
Doesn’t seem to work with Java applications, or at least this one.
OS: Windows 10 Home x64
Application: FreeRapid Downloader 0.9u4
This one doesn’t properly install … one simply unzips it into a folder and runs it. It can be run from either a .exe or a .jar file. I tried creating frd.jar.manifest in addition to frd.exe.manifest, and I tried running the .exe as administrator.
Perhaps I need to find where the Java installation is and make a java.manifest or something?
Or maybe there are some Java UI settings hidden somewhere that I haven’t found.
Hi Dan,
I read almost all the articles but I couldn’t solve the problem with acad 2010. Without a manifest there is problem with resolution, with your manifest an error will raise: “The program can’t start because mfc90u.dll is missing from your computer..” After set path to a folder of the MFC files another error will raise: “The application was unable to start correctly (0x000007b)…”
Would you please help me?
Thank you so much for saving my eyes from premature exhaustion
Thank you so much for saving my eyes!!
^ Same, thanks so much for making Photoshop usable.
Guys, I cannot get this to work with Premiere Pro CS6 on my Surface Book. I renamed the manifest to Adobe Premiere Pro.manifest.exe and disabled high dpi scaling; it still doesn’t work. I could really use some help because nothing else is working and I really rely on Premiere a lot.
Sorry I meant say I renamed the manifest file Adobe Premiere Pro.exe.mainfest.
Frank Ambriz… One of the comments states, “you will need to ensure the .exe file does NOT have ‘Disable display scaling on high DPI settings’ checked. From your post, it sounds like you have that option enabled/checked. Also, in your last post, you have manifest spelled ‘mainfest’. Didn’t know if that was a copy/paste from the file name. If so, fixing that should correct the issue.
You’ve made my day. It works perfectly!
Thank you so much for these clear (and funny) step-by-step instructions! :D
Hi,
Thanks for the solution, but it seems only work for 4K display I guess. I’ve tried on my Zenbook UX303UB (13,3″ FHD) with PS CC.2016 on Win 10 Home 64bit but doesn’t working whatsoever.
Not only Adobe – also ACDsee needs this patch. For Photoshop I needed to copy photoshop.exe.manifest also into C:\Program Files (x86)\Adobe\Adobe Photoshop CS6 directory. Now all work fine on Win 10 Home 64bit. Thanks a lot.
Thanks you so much for solution,I’m very happy :) I have used this for photoshop,revit,3dmax easly,but it did not work for Autocad .
what can I do?
This is a fix for the issue involving Adobe Dreamweaver 5.5 (missing mfc90u.dll). It may also help those having problem implementing the solution.
Here’s the solution that worked for me:
#1 Open regedit as suggested in the solution.
#2 Using ‘Edit’ > ‘Find’, search for ‘Microsoft.VC90.MFC’ or ‘Microsoft.VC90.CRT’ until you find the list of values similar to the following:
Microsoft.VC90.CRT,version=”9.0.30729.4137″,publicKeyToken=”1fc8b3b9a1e18e3b”,processorArchitecture=”x86″,type=”win32″
Microsoft.VC90.MFC,version=”9.0.30729.6161″,publicKeyToken=”1fc8b3b9a1e18e3b”,processorArchitecture=”x86″,type=”win32″
The values of the keys that I got above may be different from what you’ll get. Also, the list is a bit long so, choose only those that are similar to the above key-value pairs.
#3 Edit dreamweaver.manifest.exe and revise the values for Microsoft.VC90.CRT dependency if they don’t match the values you obtained from Step #2.
#4 Add the following Microsoft.VC90.MFC dependency XML, if you’re having missing mfc90u.dll error. Dont’ forget to replace the values with the values you obtained from Step #2.
That’s it!
The Microsoft.VC90.MFC dependency XML I mentioned in item #4 (see my previous comment) did not go thru, and was probably automatically removed by the blogger’s system (because it’s an XML).
Instead of resubmitting the mentioned XML, may I advise those interested parties to just copy Microsoft.VC90.CRT dependency XML found on dreamweaver.manifest.exe, paste it under Microsoft.VC90.CRT, then change its attributes values with the ones corresponding to Microsoft.VC90.MFC. See Step #2 of my previous comments.
This is Part 2 of my comments re: missing mfc90u.dll issue affecting Dreamweaver 5.5, and probably other applications.
It appears that the Microsoft.VC90.MFC dependency XML I mentioned in item #4 (see my previous comment) did not go thru, and was probably automatically removed by the blogger’s system (because it’s an XML).
Instead of resubmitting the mentioned XML, may I advise those interested parties to just copy Microsoft.VC90.CRT dependency XML found on dreamweaver.manifest.exe, paste it under Microsoft.VC90.CRT dependency XML, then change its values with the ones corresponding to Microsoft.VC90.MFC. See Step #2 of my previous comments.
This work perfect til my Windows 10 updated and now it stopped working. How to fix this? I’ve got CS6 Suite. Thanks! :)
I can’t find the Adobe Premiere Pro .exe file, where the hell is it? Why isn’t under Adobe with all the other applications. Weird, give me a hint somebody, please.
This is such a useful article. Thank you! I had to redo the reg edit after the anniversary update of windows 10
very thank you!!
I’ve got a new Dell XPS15 with the 4K screen. My biggest problem is with Quikbooks right now. I’ve tried everything ( I think) that I’ve read and the text is still too crunched to work with. I have not seen any difference before and after the fix.
Any help would be appreciated.
Really Good , Thanks
Great solution! A thousand thanks!
Thank you so much for this workaround. Works like a charm
Worked perfectly Thanks
Any idea how to do this for Photoshop CS2? I tried this method and it doesn’t seem to work for that version. Is that one too old?
excellent, thanks! i used it to fix the issue for join.me and popcorn time. cheers
I have the screen issue with Flight Simulator which I play off of steam. I don’t think there is an exe file for this on my computer. Do you know if I can still fix it? I also have this issue for an add-on within MS Excel. It works for all the other stuff. Thanks a lot – you’re a life saver!!
I love you man <3
I’m using windows 10 surface pro4 too and CS5.
I have the same error as Adir Peer two posts above.
I figured the regedit entry refuses to save as a decimal value and always goes back to hexadecimal
I’m using Windows 10 and CS5. I’m getting an error message that says “the application was unable to start correctly (0xc000007b). Click OK to close the application. It won’t launch at all unless I delete the photoshop.exe.manifest file from the Adobe Photoshop CS5 folder.
I have the same problem too. I’m getting an error message that says “the application was unable to start correctly (0xc000007b).
Could it be CS5 doesn’t work with the latest Win10 1607 update?
Thanks a lot, works good on Win 10 & Adobe CC
Was struggling a lot to get this fixed. Went through the user comments and saw that saving the manifest file as a “UTF-8” encoded is necessary. Once I fixed that it worked like a charm. You may want to update the article to mention that. Great work – you’re a lifesaver!!
Muchas gracias, has salvado a mis ojos de perder la vista, lo use tambien para fireworks, muy buen trabajo, gracias al traductor de google pude seguir los pasos, gracias al autor.!!!
Great Tip bro.
When i start reading on internet about this “problem”, i just got worried that there was no change to fix it, since i just bought a Surface Pro 4.
Great that i found you site and i coudl fix it.
thanks a lot.
Best Regards,
Great fix – many thanks. Worked perfectly on CS6 on my Surface Book. Happy to donate $5 to the cause; keep up the good work.
Works perfectly on Windows 10 :-)
Thank you very much!
Thank you so much, you are a genius and I have solved a ENORMOUS issue
thank you
Thanks, this worked awesome on Gimp and Mobirise on my Yoga 3 Pro
It was working perfectly for me till I made the last windows 10 update today. Anyone having the same issue? Now I don’t know that to do!
the updates were
Security Update for Adobe Flash Player for Windows 10 Version 1607 for x64-based Systems (KB3188128)
Update for Windows 10 Version 1607 for x64-based Systems (KB3176936)
Feature update to Windows 10, version 1607
Hi Dan, thank you so much.
Doesn’t seem to work for Acrobat Reader…(using filename AcroRd32.exe.manifest with your file content)
Great solution! very easy to follow :)
Thank you, very much appreciated
@Thomas Paul Pike
i got the same problem as you. But it work after i did this steps.
In Adobe Reader,
1. Edit > Preferences
2. Under General, select Never in touch mode.
Thanks poster for the solution!!
hey. i was able to use this before but i upgraded my windows to windows 10 an it doesnt work now… any advice
Thanks mate! Awesome
Same problem here. After upgrading Windows 10 to the Anniversary Update it doesnt work anymore. Any idea?
Just reapply the fix as instructed.I had to do this after the last update.
Thanks man!
Thank you for this. As for Microsoft and their latest update, I am done with Windows, but my wife still needs Photoshop. :(
Thank you so very much. I was starting to question my sense of the 4K monitor, but your post fixed everything. I’m so grateful!!! :)
OS : Win10 ( deferred updates, anniversary not installed yet ) x64
APP : Photoshop CS6
Regedit done as specified, manifest used direct from page.
Issue is twin monitor setup both at 125% default already as one is a 27″ HD and the other a 35″ HD so even Win 10 never mind anything else needed a shunt up. I’m not a designer so there’s no point for me to grab something like CC since I’m generally using it for making freebie artowrk/posters for mates bands or charity gigs ( I’m a stage Manager / Lighting Designer ), but after finally grabbing CS6 back off the old laptop HDD and sticking it on the Desktop there’s no difference between pre regedit/manifest file and before.
Any ideas?
many many thanks ! works like a charm :D
CS6 on Asus GL552W 1920 X 1080
The fix doesn’t work any longer for Lightroom 4.4 since last W10 update. I have re-modified the register, since PreferExternalManifest disappeared. But the .manifest file, which is still in place, does not work any longer… In the LR exe properties, if I check “ignore high DPI…”, the interface font is very small on a 26″. If I uncheck it it is even smaller !! Windows interface is set to 150%, so that the windows menu bar at the top of LR is huge, but everything below (inside LR) is too small – though obviously not blurred any longer. Is there a new version for the manifest file ? Thank you !
Bless you, bless you, bless you!!! I was so scared to do this and waited months after getting my new 4k computer to try it, but out of pure desperation I finally did. It worked and quite honestly if you were here right now I would kiss you! THANK YOU!!!!
Thank you, this worked well. However, there was an automatic update that Win 10 performed that changed the registry DWORD back to a 0. I changed it back again and all works OK. I would like to know how to stop future updates from changing this value.
I’m having the same problem as AZ. My fix is no longer working. Perhaps a recent automatic Windows 10 update invalidated it? Please help.
Hello therem thqnks for this post which seems to work for plenty of people… but can’t mak it work on VLC or Winamp (Windows 10/lenovo X1 carbon). Did anyone had the same issue, and found a solution ?
Hi Dan!
I know you’ve heard this question quite a bit but I was wondering if perhaps you had an answer about the blurriness?
From what I understand were running the program as a 32 bit instead of a 64 with the manifest change. Would it be better to install and use the 32bit photoshop software instead of the 64 or is that essentially the same thing?
Thank you :)
HI Dan,
Do you have any manifest file created for after effects and premiere pro?
After recent win10 update fix is not working, can you pls anybody tell me alternative for “.manifest” trick which works withh new win10 update?
i am fed up of with 4k display
I have windows 10 and all the new updates, and the fix still works
i had this problem on PopcornTime and photoshop since i’ve got my new 4K screen.
thx for your help captain!
Is this working for someone with Windows 10 and Multisim 14.0.1?
I use windows 10 and it worked!!!!!!! THANK YOU SOOOOO MUCH!!! :)
I am using Lightroom 4. I don’t understand what to do on the last stage of the Manifest. Please help, I am confused.
Woooohooo!!!! You are not just a hero, you are the Master of all Heroes!!! Thanks a lot!
Hi, i tried but it didn’t work, should i try 64 bit as my machine is 64 and not 32 ?
Thank you – CS5 now working as wanted on MS Surface Book .
@Oren – just follow the guide as written , mine’s 64bit and works
Just wanted to say thank you!
Thank you so much for this!
Help!
Worked on lightroom 5, but I can’t get it to work on photoshop CS6. I get the following message:
Your system does not meet minimal requirements. (Service Pack 3+)
I have windows 10. Photoshop path:
Photoshop path: C:\Program Files (x86)\Adobe Photoshop CS6\
Lightroom path: C:\Program Files\Adobe\Adobe Photoshop Lightroom 5.7.1\
Could it be 64-bit vs 32-bit that’s causing the issue?
For each Windows 10 upgrade (such as this last week), Microsoft in their infinite wisdom nuke the registry entry so you have to put it back in there.
Can i know this solution supposed with the 3dsmax 2016 version in window 10?
It doesn’t work for me, or I don’t do it properly. I created the 3dsmax.exe.manifest file and cut of the .manifest part, so it became an application. I then placed it in C:/Program files/autodesk/3ds Max 2016 (the same place where the original 3dsmax.exe file is located. But when I start 3dsmax it still is as tiny as ever.
What am I doing wrong? I followed the all instruction is what it’s supposed to be.. I must be doing something wrong with the placing of the file.
Thank you for your great solution. Now i don’t have to overstrain my eyes.. and It also can be applied to CS5. No error, no problem. Thx again!
Can i know this solution supposed with the 3dsmax 2016 version in window 10?
It doesn’t work for me, or I don’t do it properly. I created the 3dsmax.exe.manifest file and cut of the .manifest part, so it became an application. I then placed it in C:/Program files/autodesk/3ds Max 2016 (the same place where the original 3dsmax.exe file is located. But when I start 3dsmax it still is as tiny as ever.
What am I doing wrong?
What shoukd i do ? Some people said it doen”t work in window 10 in 4k Laptop. So if i want to slove the problem, i need to downgrade my window?
Man alive you are a genius. Don’t care if this fix has given you access to my bank account details. It’s a gem of a cure for eye strain.
One more very satisfied visitor ;) Thank you so much for your great help !
Thank you for your solution. But I have one problem left… I have an application that has no ‘exe-file’. The application launches with a ‘bat-file’. I would appreciate it if you could tell me another way to make your solution work on that application.
I have bought new laptop of HP called LAPTOP-4LNLFVIR intel core i7 64 bit operating system and i have same problem for adobe premiere cs6 need help
Wow excellent fix! This solves a longstanding problem I have had with Adobe products and my Surface Pro 3.
Quick tips:
1) The manifest filename for Premiere should be “Adobe Premiere Pro.exe.manifest”, since the EXE is names “Adobe Premiere Pro.exe” instead of what you’d expect it to be (“premiere.exe”).
2) For this fix to work, ensure that the following checkbox is unchecked:
Right click on “Adobe Premiere Pro.exe” -> Properties -> Compatibility tab -> deselect “disable display scaling on high DPI settings”
I tried this fix for Adobe Animate CC, but it does not seem to work, the interface is still tiny on my 4k laptop. What I have noticed is that the ‘PreferExternalManifest’ does not keep the value data format of Decimal, it reverts back to Hexadecimal.
Please can you advise.
With Sketchup (all versions), Success! Mahalo
Thanks! That work very well!
hi thanks for your help but it isnt worked in ads 2014 please help me
MAY ALL GODS SMILE ON YOU WONDERFUL MAN!!! this works with java ides (intellij, eclipse, netbeans all fine).
Genius!
Hello, my dad was about to sell his new laptop due to this problem because he was already having a hard time with small scaled letters. Thanks to you we were able to fix this and now we are happy! You are our hero of the day!
same problem as David above. It reverts back to hexadecimal. I got the program to work once, but never again. Using PS Elements. any advice?
Brilliant, thanks very much, this works so well!
Hello,I just did all the steps exactly like said but still my Adobe Reader is “Ant-sized”!!!
Do you have any Idea what might be wrong or what I might have not done?
Any idea on CS4?
Hi,
Anyone have a solution for the missing dll error? (libcef.dll)
I tried like 10 manifest files I found online, but dreamweaver is not starting as long as I have the manifest file added to the directory. Copying the libef.dll file from dreamweaver installationfolder / cef to where the .exe is fixes the error, but dreamweaver still does not start after that.
Anyone solutions for this?
Works with Cisco Packet Tracer, thank you.
thanks Dan … it worked very well on Photoshop but not on Premiere Pro ,im try alot but still not working on Premiere and After effect ,can i have any Premiere.exe.manifest ?!
THANK YOU!! You saved my sanity! I was really disappointed when I fired up Photoshop on my new Surface Pro 4 and had to have a magnifying glass to read the menus. Now I can’t wait to start creating some graphics. Your tutorial for fixing the issue was easy enough for a novice like me, when it comes to coding and such. Great job, Dan!
Dan, thanks for doing all the legwork. Jem, thanks for unlocking the secret to make this work on ol’ CS2!
Thank you very much for sharing this. Worked like a charm.
Whao! Thanks so much. I’ve almost pulled my hairs out cause of this.
Dan, thank you very much for your solution to get Photoshop CS6 to work on 4k monitors. All the menus are now the right size so it looks good but I found a couple of problems when using Photoshop.
The magnifying glass (with + sign) for zooming is very small, but I can live with that. What is more problematic is the clone stamp tool. It is now cloning and area well outside the circle for the tool. Other tools like the Burn tool also now affects a much greater area than normal, i.e. outside the circle that is supposed to be the border for the active area.
I have tried to “Disable display scaling on high DPI settings” but that seems to disable the modification (back to ant size menus)
Photoshop CS6 both 32bit and 64bit versions
Windows 10 with all the latest updates
Monitor Eizo CG248-4K (3840 x 2160)
Any comments and suggestions are welcome
watch out, that damned thing called windows 10 anniversary update resets (I mean deletes…) the changes you’ve made to the system registry
thanks a million, I’ve been trying to fix this since (2 years) i purchased this laptop, being forced to use the
is a pain in the A$$
I’ve got this to working in Autocad and Photoshop but it doesn’t seem to be working in Sketchup. I’m pretty sure I’ve put the SketchUp.exe.manifest file in the right spot but midpoints and all snaps are still microscopic, as well as all of the text in the default tray are wacky. Thoughts?
hmm, i just got this working on a surface pro 3 on win 10. wow, i’m happy it looks the same as on my mac. seeing some one’s post about offering credit to the surface pro artist site, THEY said the problem was fixed in “The January 15, 2014 release of Adobe Illustrator CC (version 17.1)” bit it never worked on my SP3. i genuinely don’t understand how you windows guy work on these things every day. the SP3 is a well-built computer for sure, but the win os is a mess to mac people, and all the work MS is doing to lure creative mac people will never work until the win OS is as tight as the mac OS is.
Thank you so much!!!
Thank you
Hi.
I’ve PShop CC 2017 on WIN 7 64 bit, and following Danantonelli instructions, I noted that everytime I modify the PreferExternalManifest decimal value to “0”, it changes to hexadecimal “0”.
Any idea?
Another doubt: having a 64bit OS, should I modify the QWORD value 64 bit instead of DWORD 32 bit?
And last one: after installing the manifest file in Adobe PS folder, will I launch the program using the .exe or the exe.manifest file?
Sorry, I’m a noob on these procedures!
I hope someone will help me, I’m getting mad with PS absurd U.I. scaling.
Moreover in practice I’m unable to use PShop without compromises, that I can’t accept, given the lot of money I paid for it!
Thanks a lot, bye. Very angry Pippo :-((
WOW! thank you very much finally the problem fixed :)
Thanks Dan! It fixed it
Thank you so much Dan!!! I am using Photoshop CS5 with Windows 10 on my new Surface Pro 4 for school. This seriously saved me a huge amount of trouble and hassle.
Hey Mate, thanx for the fix.
Look like it only work on Photoshop CS6 but not on CS5, I’m using Window 10 Pro 64 Bit with photoshop CS5, i follow all the instruction but i’m getting error says “The application was unable to start correctly (0xc000007b)”
Is there anyone who help me to fix my issue please :(
You are my hero. Closing CC subscription…
Just bought a Lenovo with Windows 10 and needed this fix for all of my CS6 programs. Thank you!!!
Hi Dan,
I dont have CS6 But I have CS5. This does not seam to work with my CS5. I have Adobe CS5 installed on my new HP with Windows 10 with high resolution display. everything works accept the menues are too small. would you have a solution for me?
Well done! This is something Microsoft should have already included in their top Windows 10 FAQs.
I followed all the steps but the photoshop CS6 still has the size readable only by ants!
i have a Microsoft surface pro 4 64 bit; windows 10
Thanks a bunch! :)
Thank you very much, sir! Scaling problem was a nightmare for me.
Hi everyone,
I tried this for another program (Traktor Pro), and it doesn’t work, even if I follow all the steps.
Can you help me please ?
Thanks !
(I have an Asus Zenbook UX 305)
maybe you have to edit the manifest inside the main executable… I had to do so with some java app… but it’s harder and you have to get a resource editor
Good god that took a while. first 1 saved the manifest file as a txt. Wrong!
Then I named mine SerataDJ instead of SeratoDJ. stupid! Wrong!
Finally changed it to SeratoDJ, saved it as a manifest file, LIKE A CHARM!!
Thank you DAN!
Thank you for this post.
But this didn’t work for my Flash CS6.
Could you give me a hint why?
Oh, it worked! I just had to uncheck a label in the Compatibility tab about “Disable scaling…” etc. Thank a lot!
The only problem that all fonts in UI are so blurry and bad-looking. But this is so much better then having those nano-buttons. Thank again
I have to say that the blurriness problem is quite a big one. Especially considering Flash, which is a vector graphic tool and all lines and graphics should be supersharp, but after the fix everything, not just fonts and buttons, but the graphics you work with is very very blurry, which is terrible for your sight, and bad for work (when you need to see the image “as is” crisp and vector, not blurred).
So by fixing one problem I’ve unfrotunately faced another one.
I would very much appreciate if somebody who could solve this problam shared his ideas.
I have Dell XPS 15, 3840×2160, Windows 10 x64
You are just great buddy.
not working for Serato Dj, made the file exe.manifest after adding it to the registry editor, first the hexdecimal does not switch to decimal. keeps going back to Hex. and when saving the manifest file, I made it seratoDJ.exe.manifest. the type of file shows as a word document, not a manifest type. not sure if that’s the issue can yall help. So I guess those are two question?s
You are a Star Thank’s man.
it’s working but the resolution look blurrynot hd
Thanks a lot you are a life saver. i almost thought I had to live with a high re screen on my latest Laptop and wont be able to run anything (what a waste ) …. Your instruction were perfect and now I am running Lightroom
Thank you!!
I absolutely cannot get this to work. Windows 10 pro. 3840×2160 resolution. When I download manifest.txt I can view it in notepad, but the file actually changes to include 160 pages of nonsense when I view it a second time.
The file photoshop.exe.manifest I downloaded truncates after “as”:
<assembly xmlns="urn:schemas-microsoft-com:asm.v1" manifestVersion="1.0" xmlns:asmv3="urn:schemas-microsoft-com:as
When I run photoshop.exe, a message comes up:
"The application has failed to start because its side-by-side configuration is incorrect. Please see the application event log or use the command-line sxstrace.exe tool for more detail."
The most problem after using Your trick is blurry not sharpen image in PSD CS6 work area and very small indicators (eg zoom or marqee). All the rest work perfect. Any ideas how to fix it. My monitor is on XPS 15 4K.
Thanks, now all Adobe CS5.5 applications are manageable on my Surface Pro 4 and extended monitor displays… worth much more than the $1 donation
So many thanks !!!!
your tip is awesome
Thank you Dan for this, It’s hard to believe that after so many years Adobe couldn’t or wouldn’t come up with a solution. I can confirm that this is working on my new Dell XPS 15! Running Windows 10 home and CS 5.5.
Thank you @Developer Leo for your fix on the mfc90u.dll error in the manifest xml. For me the error occured when I tried to run Dreamweaver.
A couple of notes on fixing that error:
1. Regedit searches the registry from its current position in the registry. Be sure to start the search for “Microsoft.VC90.CRT” from the top level of the registry. ( I had a weird problem where regedit would hang when I searched from the last position which was the newly added PreferExternalManifest key.)
2. Copy the entire block of xml starting and ending with “dependency” which includes the lines for “Microsoft.VC90.CRT”, version, etc. and paste it directly below that same block. Then make your changes to the new block.
3. Confirm the version being used corresponds to the processor architecture of your system. If using amd the version number is different from x86.
Toggled off the scaling in compatibility and miracle! Works great no super great now even for the old and not so well seeing now. Think I will go back up to super high res again now as it did not fix it back then any way. Donation sent but more than a dollar as this is a 100 dollar fix!!! Thanks.
why cant i save PreferExternalManifest in registry to decimal? it always return to hexadecimal, pls help me.
Gday, This worked for me until recently. Now its reset somehow and when ever I redo these steps the program Serato DJ gives me a “Requires minimun resolution” message even though the resolution is set much higher?!
@NQT earlier in the comments someone mentions that as long as you set it to 1, it doesn’t matter if it’s hexadecimal or not.
@dimmech thks for answer my question, too much comments for me to read them all. By the way, i did almost adobe softs but it cant work in adobe audition cs6.
…from the dual monitor CAD fraternity a HUGE THANKS; a brilliant workaround that saved my two new 4K monitors from being thrown out of the window
Hey folks,
as others mentioned already: now my external monitor shows it really clean (Full HD). But my Laptop Screen (4K) is now really blurred. What can I do? Please help :-(.
OK. This is quite a few years after the original post, but, I do want to say a big thanks for this article. Just got myself a new Laptop with a high resolution and PhotoShop and Illustrator tool icons were so small that you couldn’t actually use the products. So, after following the instructions, and using the ‘manifest’ files, all is good.
Fine… works on a Microsoft Surface Book running windows 10. Many thanks
Thank-you for this solution! Much appreciated! I tried it on Autodesk Revit 2017 on my alienware 18″ screen with a high resolution. I was so frustrated, couldn’t see the icon change on the screen when it appeared next to my cursor so I know when I hit a mark. Thank-you again!
Thank you! You helped me start working at designing at the age of 17! Best luck to all of us! (:
I use Windows 10, BTW. Had to close the Photoshop app for the SideBySide to appear.
Thank you. This is great!! You are my hero. I’m using photoshop cs6 on a surface pro 4 the screen went from unusable to great!!
i have the same problem only with AoutoCAD 2017 can i use the same manifest file as PH?
Thank you SOOOO much! Couldn’t work before, now graduated from being an ant…
Had to modify the top part of the manifest to work for my Surfacebook i7, but worked great — THANK YOU SO MUCH!
false
This is amazing! Works perfectly! Menus look ever-so-slightly pixelated on a 4k display, but I don’t think there’s any way around that. If that bothers you, you’ll just have to buy into Cloud.
This fix has saved me with a couple of applications. Thank you. Today, though, Skype stopped to work with this fix and now I got again the ant-sized layout on it. I have no idea of what happened. I tried and tried again to repeat all the procedure, but there’s nothing to do.
Help
I keep getting a Runtime Error. R6034. Not sure what I am doing wrong. Im using CS3 on Surface Pro 4.
I’ll add it is also a cracked version of CS3. Could that be causing the problem?
No Luck with my LENOVO Yoga 2. Followed your instructions, re-checked but same old mini-menu typeface. Don’t know whether it means anything but the registry modification seems to revert to hexadecimal entry when I check the SideBySide entry.
Any thoughts? I’m at [email protected].
Thanks!
I am not having any success. Running Photoshop CS5 Extended 64 bit on Windows 10 64 bit on a Lenovo Thinkpad Yoga P40. I checked everything and it looks ok. Still same tiny, small interface. Can you help me? Otherwise I might be returning this computer.
Thank you! You are awesome for posting this!! Just used this to fix the display on Photoshop CS5.1 on Microsoft Surface Pro 4 running Windows 10.
Dan, thanks for your help ! My Abobe CS6 suite is OK now ! I have some other software doing the same display issue. I tryied to fix it with the same procedure and manifest file with no results… did you have an idea ? Regards
There is a file that is preventing this from working, this is how it appears:
acad.exe
acad.exe.config
acad.exe.manifest
How can i make the manifest file go below the acad.exe? Thanks!!
Thank you so much. I was searching for solution 2.5 years ago and found nothing. I had given up using photoshop until I found your fix. Excellent, Excellent job.
For Photoshop CC 2015 its not working. Please help.
Need Help for Premiere Pro CS 6, did the same thing by renaming the manifest file but still the scale couldnt fit my screen. Thanks.
Dude. You are my hero. Works like a charm
Thanks for help to fix photoshop . but this trick doesn’t work on edius app .
don’t let me down Mr dan antonielli . please give me a trick .
Worked great on fixing my Quickbooks 2015. Just bought a new Asus laptop with a 4k screen and this works! Thanks so much!!!
Thanks for the easy, reliable fix! Much appreciated.
really thanks~ great and perfect!!!!!!!!!!!!!!!!!!!!!!!!!!!!!!!!!!!!!!
I’m still getting a mfc90u.dll missing error, and I’ve tried updating the assemblyIdentity info for dreamweaver. How do I know which registry info is correct? Any more advise would be super appreciated. This scale is maddening.
Yes this worked on my Metatrader 4 platform, when nothing else did. You just have to follow the steps carefully, one by one.
Thanks a million…
I have a brand new Lenovo Yoga 710 and I followed everything and all steps went as they should but it was a no go on the fix. Photoshop did not change, I need help. I bought this Hi Res screen to specifically work on Photoshop!!!!!
Absolutely amazing my friend thank you!!!
New Asus ultrabook Windows 10 UX303UB
Hello, I cannot get this to work on Q-GIS – the control plugins are too small to be usable and don’t expand. There is so many dlls and exes – it doesn’t work on the one the file points too. Any advice? Running Windows 10 64 bit. Thank you
i have followed the instructions exactly for my Dell Inspiron 1500 7559 Windows 10. Nothing happens. The Decimal changes itself again to Hexadecimal. A lot of folk commenting on YouTube this is due to Windows 10 Annieversary Update.
Feel like smashing this £1000 worth machine to ground!
Thank you, thank you, thank you!!!!!!!!!!!
Worked perfectly for Acrobat. It find it absolutely amazing you figured this out… you say your name is Dan Antonielli, but I think you are actually Clark Kent (aka Superman). Thank you so much!
Have just followed these very clear instructions for my Adobe RoboHelp 2015 on high res laptop, which until now displayed some dialogs with illegibly small lists and icons, and it’s now all fine! So thank you very much for having found this solution and explained it so well. For the comment above (24th Dec) saying that the “Decimal changes itself again to Hexadecimal” for the registry key, the same happened to me, but that did not stop the solution from working.
did it for qgis, it worked!
GREAT
tnx
Hi guys, I’ve an Asus laptop with 1920×1080 resolution.
I’ve my windows setting on 125% zoom but Adobe Premiere UI is showing too big, if i set windows on 100% zoom the AP UI is perfect but windows is too small. There is the possibility to set windows zoom on 125% but with AP set to 100%???
I was wondering how it could possibly work with my Asus Laptop (3840 x 2160) which is powered by Intel (the patch says for instance processorArchitecture=”amd64″ and the Windows version is not the same) BUT it works fine without any changes : “Merci beaucoup” thanks a lot !
I have a Yoga p40 with Windows 10 64 bit pro with a hi res screen. At first it did not work. Then we tried opening up the photoshop program directly from the program files directory (instead of from the start menu, task bar or icon). I was then able to create an icon on the task bar. In fact now I have two identical looking icons on the task bar. One opens up in the hi res screen with itsy bitsy fonts. The other opens up with readable fonts Ala Dan Antonella’s solution. Hope this helps for those who can not get the solution to work.
I have a Sager NP9873-S with a 3840 x 2160 res screen, I kind of make this .manifest working for some programs that don’t scale proportionally (actually Adobe work kind of natively with my system) but others not . the manifest trick it’s like a hit and miss, sometime it work sometime not, I need to make it stick in a “environment Variable” anyone has a idea how to make stick?
does anyone know how to fix this for paint tool sai? i tried making a manifest file for it but i dont really understand computer stuff so i either did it wrong or it wont work for it but in either case id love some guidance because thats my drawing program of choice and its…so small…
It doesnt work for photoshop elements :(
Many thanks man!
Thank you so much for addressing this issue. I just installed photoshop CS6 on my surface pro 4 and encountered the problematic display that everyone seems to have. I followed the instructions effortlessly (… thanks Dan!). However, photoshop would no longer launch. Instead, I received the following error (my quotation marks added):
“Your system does not meet minimal requirements. (Service Pack 3+)”
When I delete the manifest file from the photoshop folder, it launches again with no problem… but with the same display resolution problem as before.
Question: Is there something in the manifest file that I can change, or something else to do, so that I don’t get the error?
Thank you so much in advances for your responses!
Thank you! this worked or me!
BUT i have one question. Does this mean im actually using Photoshop on a 4k screen, the way i used it on my old HD screen? Does this mean that in my Photoshop 1 pixel in my .psd is shown as 4 pixels on my screen?
Thank you in before.
Vincent
This solution worked great for me on Adobe and (weirdly) Internet Explorer, but I’ve found that when I run Adobe on its own, it works fine, but when I open a pdf from Outlook, its huge like it was before.
Any ideas?
Excellent instructions. This worked for me. THANKS!
Thanks! :)
wow!!!, excelent, work fine, in other software too, autocad, 3ds max, thks so much!!
Thank you ….. very very very much . ;)
Hey Dan! This fix worked great on Illustrator! However, I just opened up a piece of artwork that I created on my old computer. It has some really big collegiate block text in it with a 12 pt. stroke. When I copied the text and pasted it onto a new piece of artwork, I had to resize the text to be much smaller. Oddly, the stroke stayed huge. I’ve never had this happen before! Because I also have several effects applied to the artwork, I cannot just go in and resize the stroke. Have you had reports of anything like this happening? When I re-created the exact same block-text artwork and resized it, it looks fine. It’s only with the file that was created in Illustrator on my old computer. The text is outlined. Things that make you go…hmmmmmm…
You saved my life, you are my hero, I love you man !
getting an error 0x000007b any ideas?
Still works, Thank you!!!
wow!!! ,work fine in other software , Thank you very much.
You are beautiful and I love you. Away banging my head against the wall all evening, the stress and frustration has just melted away. I never leave comments or thank anyone random on the internet. But thank you, sir. Thank you!
Asking again if anyone knows why this only works when opening applications directly, but when opening attachments that use those applications from Outlook (e.g., Adobe), the solution doesn’t work. Adobe, for example, works fine when opening it directly, but when opening pdf files from Outlook, Adobe appears huge on my high-dpi display. Thanks!
I didn’t work for me. I made the reg change, copied the txt file from the link, pasted it into my text editor, saved it as a txt file, it photoshop.exe.manifest and put in the folder with Ps, and opened Ps… and there was no change.I must be doing something wrong.
ps
I just dl’d your photshop.exe.manifest file and it worked! Can I simply make a copy and change the filename to Lightroom.exe.manifest to use it in Lr?
Thanks ………one Q:
Does adding / changing the Registry entry (thanks for making an reg file), then require an external manifest file for ALL applications?
Thanks a lot!
Hi,
Does this solution would work with Office 2010?
Tried fix with PS CS6 yet no change. First made own files. When that didn’t work, I dl’d files from site, still not working. Just installed win10 anniversary update last night, hope that hasn’t broken it? Any suggestions?
So the problem was, I needed to create a 64bit key in registry as programs are 64bit not 32, then add manifest files under ‘program files’, not ‘program files (x86)’. Worked for full adobe suite.
However, now I want to add to (x86)/32bit programs, yet I can’t make another ‘PreferExternalManifest’ 32bit file as file name already in use?
Hi & thank you for the workaround instructions & file. I’m using Adobe Photoshop Elements 2014. I renamed the file as stated earlier in the thread, but still no fix. Do you have the correct manifest file or other instructions to make it work for Elements? Thank you!
You Saved My Life, i have try with a lot of differents programs and it works with everyone! not only Adobe Suite! Thank you very much! you are a genius!!!!
I cant seem to get this to work , When opening 3DS max after running the instructions you gave, I get the error: “The application has failed to start because it’s side-by-side configuration is incorrect please see the application event log etc..”. When i returned to the regedit values, it has reverted back to hexadecimal. I can change the value to Decimal, but it always reverts back. I am on WIndows 7. Please help.
Hello, the trick worked for photoshop, autocad2017 and 3dsmax2015, but not in revit2015 nor 2017. I wanted to know if anyone tried with revit and worked or not.
In the installation folder there already exists a .manifest file (revit.exe.manifest). I dont know if this has anything to do, but none of the other programs had the file in their installation folders and the trick worked in those.
I have Windows 10, 64bits, and I need to fix Revit 2015. Any other info I have to provide please ask me.
Its the last program I have to fix and Im done, please any help?!
Thanks a lot!
thank u its working :D
Thanks you. Its work for me
Purchased a Surface Book last week and downloaded my CS6 Illustrator on it after the tech guy said Adobe products would work fine. When I saw the teeny tiny tool bar I almost took it back. I found your site, followed the instructions, and it worked flawlessly, thanks.
Hi, this worked fab on the 64bit half of my system but the plug in folder does not load on 65 so I tried it on 32bit and it gives me an error every time. The plug in folder shows up there so that is why I tried to load it there. Any ideas?
Omg thank you so much! We just got a 4k 60″ and Photoshop was so small on it that I could barely read the menus. This fixed it quickly and perfectly!
Many, many thanks!!!!!
Cannot get it to function, double ck’ed reg and manifest file are all good. When I try to open cs4 after insertion of fix, error window pops up stating “program cannot run because system is missing MSVCP80.dll and MSVCR80.dll”
Once I remove the edited files cs4 opens as usual….small
win10 x64 cs4
thanks alot man you saved my life
Dan you are the Man!! Thank you for your excellent guide – this worked great on my brand new Dell XPS 15 9560 with UHD (3840×2160) for Inkscape an Krita… Windows 10 Professional
windows 10 x64 lenovo y70, completely up to date with windows updates as of today
I’ve followed all the instructions above, as well as done every troubleshooting thing and suggestion in the comments that applied to me, and I still cannot get this to work. Before the windows 10 anniversary update it was fine, but now even after redoing everything and recreating the files in the necessary locations, rebooting my computer a few times, using a 64-bit key, it won’t do anything.
Maybe part of the problem is I’m running Photoshop CS6 Portable x64 and it requires an administrative override to open every time (it asks “are you sure you want this program to make changes to your computer?”)?? But I definitely got this to work before Windows 10 Anniversary deleted my registry files, so I don’t know what the deal is.
Toggling the “disable display” thing in “compatibility” doesn’t do anything.
Currently have:
Desktop > PhotoshopPortable > PhotoshopCS6Portable.exe and PhotoshopCS6Portable.exe.manifest
Please help!
I have never commented on an online solution blog/forum before. But I would like to thank you for this solution.
Bought my new Dell xps13, faced the same issue and felt helpless for over a month.
Thank you so much!!
Hello, please help me with AutoCad 2017.
This trick worked like a charm, but would it be possible to make the UI a little smaller? Like this it hinders all advantages of having a high-density display.
Thank you!
thank you so much !!
great job, also fixes other weird stuff such as my accounting program moneyworks that hides a few rows behind icons and screen refresh fails on scrolling so it all turns to crap. However in accounting program my font is a bit fuzzy and i can’t see how to resolve that – but it’s better than nothing whilst i wait to see if the developer Cognito will ever resolve this! On dell XPS 15 and it works for many apps. Donated :-)
HI Dan –
This was a brilliant fix for Photoshop. I’d be happy to donate if you’re able to fix the problem for Bridge as well (I run 64 Bit).
Cheers
is there a way for this to work on premier pro if you could attach a file for that it would be great thanks
Thanks.
Works also with Adobe Premiere Pro and hardware with a Dell XPS13 – Windows 10
thankyou..it worked when i installed on a new asus 4 k screen in jan 2016 for bridge and photoshop cs6. however didnt use the computer for 12 months (in storage) and did windows 10 updates. now only adobe indesign cs5 still shows normal presentation, whereas adobe cs6 bridge and photoshop are miniscule. i checked program files…still have exe.manifest …hmmmm? what to do?
i redid the external file manifest, and then checked photoshop and it worked. however it isnt working for bridge (64 bit) recopied the manifest text, then renamed it bridge and stuck it in..no change…?
Hi Dan,
This looks great. Do you know if there’s a method to apply this trick to macOS? I’m using photoshop and other adobe software on macOS Sierra.
Cheers
thanks, wow.. it saved my nerves…
anyway, I have few questions, maybe stupid, but… do you also have these enlarged boxes so “blurry”? does the manifest change the resolution of the monitor while using adobe programme?
“Di
January 17, 2017 at 3:56 am
So the problem was, I needed to create a 64bit key in registry as programs are 64bit not 32, then add manifest files under ‘program files’, not ‘program files (x86)’. Worked for full adobe suite.
However, now I want to add to (x86)/32bit programs, yet I can’t make another ‘PreferExternalManifest’ 32bit file as file name already in use?”
Did you ever get it working. I was able to get it to work with the 64bit applications but the .xml manifest files they provided mention 32bit OS with 64bit Architecture. has anyone tried editing those with success?
There are two registry’s, the default 32 bit opens when you open from run. But after you make your edits if you go to windows\syswow64\ directory and type regedit again you will see the 64 bit version and your edits will not be there.
The odd thing I’m seeing here (maybe someone more knowledgeable knows) is that when editing the 32 bit registry it works for the 64 bit apps in the program files folder. But not the 32 bit apps in the x86 folder.
Ideas anyone?
Thank you so much!
Sometimes we get an error when we try to delete a File or a folder for no reason , but of course there is a reason.We have many damage file or blocked files.Do not worry if we want to remove the error files or too long path files from our system,here I suggest a smooth way.So use “Long path tool” software and keep yourself.
Oh my God, THANK YOU.
well i must have done something wrong…i have reloaded on the R64 bit, then tried again to copy and paste the manifest file text. i named the first photoshop.exe and the second bridge.exe using the text. no results. photoshop nor bridge work now..small script…help?
Thanks a lot, this works! Beside, your explanation is great !
Hi there:
I tried your solution and it works like a charm for Photoshop. However it did not work for Dreamweaver as I keep on getting an error message suggesting that the file mfc90.u.dll is missing. I checked and this is not the case so I can only assume that the Manifest is not pointing to the right place but could not find anthing to that effect. Any suggestions?
Thanks
JT
thanks fredrico
i just couldn’t get this to work until i read your message
i think it was indeed because only the 64bit registry was being affected
i simply installed the 64bit version of vlc then applied the fix and now it works!
i am not sure what you mean by 64bit registry installing 64 bit vlc? what does vlc stand for? i entered the prefer manifest extension in windows …then copied and pasted the text file calling one photoshop.exe.manifest and the other bridge.exe.manifest…none of them worked.
VLC.org is a video player/streaming server software. Nothing to do with Adobe. Just another affected app.
Jean, I’m still having the same problem as you. Let us know if you find the fix.
I suspect the manifest file. I found the missing file in at least 8 locations on my pc, many different sizes and versions. I copied one into the application directory (making an educated guess) then a new HEX error popped up. I saw the hex error mentioned in this thread for others as well.
That file is part of a group of files associated with each other and I think that Microsoft has been “security updating” them.
The manifest files mention specific file keys and versions as well. I hope one of you can figure it out for the Adobe 32bit apps part of the CS5.5 Master Collection. My x64 bit apps are working with the reg key and manifest file.
Hi there:
If you follow the thread (I simply searched for the work Dreamwever) you will see a post by someone (name includes Developer) that offers a solution. Did not try it yet but will soon.
Best,
JT
it did not work properly for me, i mean yes it scalled it to the normal size, but i noticed the image went to a lower rez in ps and ai, well is like the program was thinking in a lower rez, the files that i opened in ai, did not look as good as in 4k, but more alike to 1920×1080.. then what;s the point in having a 4k desktop? …. but yes the manifest work, good luck guys
Also after scalling the tools become ridicously small, the pen tool and the brushes become really tiny while the interface was huge
Thank you very very much sir!
WoW thank you soooooo much. When you know somthing…. you know some thing …. Your good.
Worked for me once early last year. It doesn’t work anymore.
Big thank you to Dan. This works great for me.
Got a new Windows 10 laptop recently with a 4K screen, 64bit. Most apps scaled correctly once I adjusted the display in the Windows 10 display Settings. However, PS Elements Organizer and Editor, Adobe DNG Converter, and my Canon Scanner app didn’t – they all looked tiny.
I did the mod for each app and now they look great.
Tips:
1. Follow the registry mod exactly as described
2. Make sure the manifest file is set to open with Notepad by default – do this by right clicking on the file, properties, set to open with app Notepad
3. Name the file exactly and end it with .exe.manifest
4. When placed in the application folder it should appear directly below the application executable file
5. The Adobe app scaling worked straight away but I had to restart Windows for the Canon app to scale correctly
Good luck.
Great thanks Dan!
I’m a Mechanical engineer and i immediately needed working with this shit for some items and i was trapped in Photoshop shit hole, so great thanks for your help and SHAME ON ADOBE!
Absolutely great fix, Dan, thanks very much for posting it.
The only difference in our case is that we did have to restart each laptop in turn, but it’s a minimal change from your great fix.
Our new laptops have Windows 8.1 with a 2560×1440 display. Photoshop was crazy small.
Thanks again!
Horatio Golf
Thank you @ Jem for this suggestion
“Finally got it working. I renamed the Photoshop.exe file to PhotoshopCS2.exe, and changed the manifest file to match. It then worked. Obviously, I had to change any shortcuts to reflect this. Thank you for this fix…. just took me a bit loner to get it to work!”
I did just that on my Surface Pro 4 on Windows 10, and it worked like a charm!
150% scaling needed!
the set 200% scaling worked, but I would much rather prefer a 150% scaling. I’ve not found a solution anywhere – can someone help please?
Wacom Mobile Studio Pro 16, Windows 10
oh and also 125% for example would be very helpful. I can’t find what in the Manifest file suggests the scaling proportions. Thanks!
What a LEGEND! Thank you good sir, have now sent a Donation :)
thanks very much! i did that for my Illustrator CS6 on Win 10, an it worked like a charm!
Thank You! I used this to fix my Tableau settings until they offer official 4K support!
This worked! Thank you!!
Hello.
I just found this page. I have been unable to use my Adobe Photoshop for the last 2 years because of this issue.
I have Photoshop 6.0 as part of the Elements suite. The executable is
Photoshop Elements 6.0.exe
so I made the manifest file
Photoshop Elements 6.0.exe.manifest
My computer is a Dell Inspiron running Windows 10 at high res. I tried this, but it doesn’t work. I get the error that the msvcr80.dll file is missing. I tried the new file Dan provided in January 2016 to fix DLL issues, but I am still getting the same error.
I read through all the posts, but I don’t understand enough of the technical stuff to know if someone answered this question in some complicated way.
Help!
Hello.
I tried deleting and starting over, but I still get the same problem.
I went into Regedit and added DWORD(32 bit) PreferExternalManifest and then modified to change to 1 Decimal. I then exited. When I go back, the addition is still there.
I downloaded the Photoshop.exe.manifest file of January 2016 and changed name to Photoshop Elements 6.0.exe.manifest and put it in C:/Program Files (x86)/Adobe/Photoshop Elements 6.0 folder, which puts it directly under the current Photoshop Elements 6.0.exe file.
I am running Windows 10 (64bit) on Dell Inspiron 7548.
I still get a message that msvcr80.dll is missing.
When I remove the manifest file, everything works fine (with tiny fonts).
I tried both enabling and disabling display mode adjustment, and error is the same in both. I tried running as administrator, and error is the same. I tried running compatibility mode, and the error is the same. (It currently is set to run as Windows 8, but I tried without that, and error is the same).
I also tried doing PhotoshopElementsEditor.exe.manifest but no success
Just a heads up for folks because I was having problems with this work around.
1. Make sure that you follow the first step to the letter.
2. When saving the manifest file above name it exactly like the exe file (see #3) the only difference is adding the .manifest at the end
3. Locate the .exe file for your program (usually program files(x86) or program files unless you have changed the default. (this is the location where you installed the program to).
4. Make sure to save or copy and paste the new yourprogram.exe.manifest file to the same folder as the .exe file
The following was the one piece I was missing:
5. MAKE SURE to launch the program using the .exe file IN THE FOLDER of the yourprogram.exe.manifest file – if you want (after launching this way to test that it’s working) you can simply right click the yourprogram.exe file and pin to taskbar etc. I also deleted it from my desktop so I don’t open the wrong .exe
This worked for me for SeratoDj but i’m sure it will work for others…
I know they are working on it but it sucks that 4k QHD and UHD displays have been out for a while and some programs havent updated yet but atleast now there is a work around.
hi, sadly this trick didn’t work in my case. I have a new notebook asus 4k and windows 10. I have this problem with apps such as winamp and vlc media player, textaloud. I love these programs. Now 2017 i ask if there is a solution? I followed the instructions but maybe a *.exe.manifest special for winamp and vlc is needed?
regards
maybe a new feedback? solution? really sorry for this problem :'(
The first part worked with 64bit apps in Adobe.
FINALLY I got the 32 bit apps and all apps on the PC menus to appear normal.
I took out all the manifest files and changes I tried for the 32bit apps.
Left manifest file in the 64bit Photoshop app folder.
Set windows to only open *.manifest files with notepad. (Not sure if a factor, but someone else mentioned it so I tried it. Didnt work alone.)
Then I went back to step 1. And changed the key value from 1 to 0 and rebooted.
ALL apps are working normal including Dreamweaver, VLC and Premier. Knock on wood.
Buena suerte!
works like charms on SP4 running win 10 latest update (ver 1607 build 14393.93)
thank you Sir you are a legend
Thank God I discovered this solution – I was really shafted some time back – got a new laptop right before travelling to NY to shoot Fashion Week. Figured I’d install photoshop and bridge etc the day before the madness of the week started. Imagine my horror when I saw everything (I use that phrase loosely, I could hardly see anything) that freaking tiny. Since then I just ran the laptop and some stupid resolution just so I could see what I was doing. Just got a brand new Dell laptop with a 4k display and right back to the disgusting issue. Found your solution about 30 mins ago and I am all good to go with the new laptop and I can use it on the road. Quick question and I imagine the answer is no – but is the degree of scaling editable in any way? Thanks again so much – you are a kind gentleman for taking the time to inform everyone exactly how to do this in such a clear fashion when neither MS or ADB have put this forward as a solution.
Thanks thanks thanks thanks thanks for sharing! I was waiting for adobe to figure it out with some updates.. but just finally found your fix and am so grateful!
Thank you so much for this!! it was straining my eyes so bad. now its perfect <3
The problem i’m having is that it works for a brief moment as it’s being launched and then all of a sudden it switches back to small. And in order for this to work for a brief moment i have to delete the original manifest file first.
I am desperate for your help.
Thanks
Thank you so much for this fix!
i cant find CurrentVersion in my machine. I’m running Windows 10
Any other method to edit the registry?
I am Using Photoshop CS3, and this did not work. How would I make this work for Photoshop CS3?
Thank you I discovered this topic yesterday and implemented it on my surface book and it works synonymous for plugins “franciz” that I could not use on this machine, but for the plugins Nick collection it works But not from photoshop from the filter menu.
thanks again !
I am having this problem on my Lenovo with windows10 and adobe 6. I get toe 3. Right click select new>Dword…
my only option is modify or modify digits…HELP>
Thanks for the fix Dan, much appreciated
HI all,
I’ve got a brand new thinkpad p70….. I have the Adobe CC working. I need to use Encore CS6, I make the installation, and I have the surprise to see the F…. scalling.
I try with your solution but, nothing changes.
Do I need a special manifest for Encore?
Thanks
It worked! but the text and icons in the UI is a bit blurry compared to other program. I think its not properly scaled to be optimized in 1080p display. I’m using Adobe PS CC 2017
Wow. Just wow. Amazing work Dan. And so simple and with clear instructions. I’m using a Surface Pro 4 (2736×1824) with a secondary external monitor (2560×1440), and the CS6 UI was just ridiculuous. Your fix was exactly what I needed. What’s more ridiculous, though, is that Adobe hadn’t done squat to fix this issue for years – granted, CS6 is old now, but it doesn’t inspire confidence in the company’s support of its user-base.
I am still hoping somebody can find a way to make this work with Photoshop Elements 6.0 suite. I have tried all the suggestions, but nothing is working. I still get an error that the MSVCR80.dll file is missing from the computer. The funny thing is that I don’t have to do anything to get the Premier Elements show okay.
Find my most recent post to this thread. It worked for me when numerous other things didn’t and it corrected all applications I’ve installed with regard to menu views.
I was having the problem with Acrobat DC that when I clicked on a pdf file acrobat would open, the menus would look the way I wanted them to, but within 10 seconds the program would crash. I tried the idea mentioned above about running the exe from its folder, and no crash.
But of course the problem is often you open acrobat because you are opening a file from somewhere. Is there any way to fix that behavior?
P.S. I found that once Acrobat is opened properly, other files can be opened any way and it still works.
If you mean your post from February, my computer does not have separate folders for 32 and 64 bit programs. Everything is installed on 64 bit Windows. There is no place where I can change things. The only Adobe folder is in C: > Program files (x86) > Adobe > Photoshop Elements 6.0
If there is another step that you can explain, I will try it.
What I DID discover is that my Adobe Premier Elements folder has its own Manifest file in it. I did not create it. I think it was a download from Adobe, for it is dated back in 2007 along with all the installation files.
This post is a life-saver. For the record it works for most any program that has this problem, not only the Adobe ones. I personally used it to fix Logitech Gaming Software.
BTW, thank you very much for a very creative solution to a very annoying problem.
I am Using Photoshop CS3, and this did not work. How would I make this work for Photoshop CS3 ?
I am also using CS3 and would like to k ow a solution for it as well.
Thank you. Just used this trick to fix Serato DJ Intro on my HD monitor. Now I’m can annoy the neighbours playing drum and bass :D
Finaly it works!!!! Many many thanks… :-))
Thank you SO friken much!!! lifesaver for real!! worked on surface pro 4 for illustrator!! ?
where is After Effect.exe.manifest file??
I get an error: “The system cannot find the file specified.” Does anyone know how to fix this?
I am hoping someone has figured out a solution for Photoshop Elements. I have Photoshop Elements 6 that came with Premier Elements 4. The Premier folder has a manifest file, so I am wondering if it can be adapted to cover the Photoshop file?
Video Editor.
I tried to copy the text of the file, but it won’t work.
2017 and this is STILL helping people. Worked like a charm, thank you.
Great! It works the other way also – I wanted to make an app lie that it is DPI aware :-)
Not working with programs that use .bat file instead of .exe Yes, I have tried replacing the .exe with the .bat…
You are god among mere humans =), I cant remember how many times I tried to find a solution to this trouble in “experts” forums and nobody had any idea, they were not even close to a solution and you got it so simple and well explained, quite well done, thanks a lot, I owe you a big one
Thank you very much.
Dan. Seriously. Saved my LIFE! Thanks SO MUCH! Took less than 1 minute. I’ve been fussing over this for YEARS.
Hoooo i’m so jalous why it dosnt work with me ??? : (
Is like the best tric ever for helping hi-res issues for graphic people and i cant enjoy it….why :(
using a benq QHD monitor + win 10 1607 + toshop and illustrator CC 2015.
And also two acount one as admin and one as local with all my softwar maybe that make an issu…
i have no probleme with my 4k lenovo laptop but using the 200% option on Adobe softwars, i’ll try to use your technic on other softwar like zbrush next time with this laptop.
You’re great. It works!!! Simply put the files .manifest near both 32 and 64 version of files (\program files(x86)\ and \program files\). 23.03.2017 and is still helping us.
The Best.
Asus n552vw fi202t – notebook workstation.
Great post and video! Works like a charm. Thank you very much.
In my case still some of my softwar have not a proper hi-dpi scale: Zbrush 4R7, Photoshop CC 2017, C4D r16 are still with small letters and butons (but still readebale on my QHD).
Actualy all the software was looking a the right size after parameter de size on windows 10 @125% but only some softs like: Corel painter, Groboto or Modzila explorer was real QHD @ 2560×1440 the other first was streched looking fuzzy like my 1920×1080 monitor and i hade to turn on the option “no streching the softwar” of each softwars. I keep a real QHD aspect but with smaler letters…
i found the option for the Hi–dpi monitor in llustrator CC 2015, to put the scale on the closer level that the softwar can manage or in the smaler part or the largest part (no % size only this two option). I get it to the largest option and i think i get a 150% result (not so big, that work with my resolution even the best for me is 125%).
In Photoshop CC 2017 for example i get only two option for hi-dpi monitor: 100% & 200% (2017 bro’s).
Why they cant do it for the other resolution ? And actualy why all this “GRAPHIC” design softwar are not able to easely rescale theyr interface for the “GRAPHIC” hi-dpi monitors? I was thinking graphic designers photographer or movie maker or whatever that need to have the best aspect for theyr work was the first public for those kind of monitor so why the softwar dosnt folow or care about it?
Maybe i miss some information or some parameters in those sofwares but i real didnt found not so many answer about rescaling for hi-dpi option in Zbrush or C4D or toshop as well.
It is realy so complicate for Adobe coders to manage a rescaling UI interface , and for all the other softwar as well ? looking for understending ;)
I understand that for many of you with 4k the redeable aspect is the most important but i cant, we cant be fully satisfact with this fuzzy streching option.. :p
Thanks Dan by the way ;)
I LOVE IT! HP Spectre x360-15 with 4K. Saved my A$$!
doesn’t work. the manifest is not universal. It would be helpful to specify the logic behind your manifest so others can reverse engineer it.
I am so indebted to you… You have saved me from degrading myself by cussing at Microsoft for this autoscaling issue. The solution also saves me a ton of money in avoiding a new laptop purchase.
Having no luck with Windows 10 and Photoshop cs4 64 bit. Any suggestions would be greatly appreciated.
Used it EXACTLY after three years of you posting this! Legend.
Used to worked perfectly in previous few months… However suddenly everything became small again at some day. No idea what happened, guess it was because of some updates by MS…
I am not sure what the fuck is the problem with you people. The guy is kind enough tom offer the solution for ONE version of ONE software, why do you guys keep asking for different ones? Do it yourselves! Do your fucking homework! Find another cow to suck their tits on! Can’t you be thankful for what you’ve got? Always need to milk people for more, more and more????
Please clam down @Leda there is others that here for help too..
I follow the above instructions but the end up little blurry on photoshop
Hi! Any resolution to CS3 runtime error? I tried all the changes from previous notes and it still opens up very small – please advise.
Thanks!
I would like to know thid also. I have lookec on google and could find anything else on the topic. And I’m not a programmer so I can’t work it out on my own as an earlier poster suggested in a rather rude manner. Any help with cs3 high rez is appreciated.
It’s a workaround. It works as a workaround.
Pixellation is the sacrifice for expecting yesterday’s programmers to anticipate tomorrow’s technology.
[i compared before and after screenshots, pixellation appears to be the equivalent of scaling up everything [by Windows]. To avoid the pixellation, just zoom out [for Photoshop, anyway.]. Else, it is a visual thing, and doesn’t affect the image in any way.]
If Pixellation is important in your work process, either 1. pay Adobe more money, or 2.downgrade the monitor, or 3. use it without the workaround [solution provided by Dan.] The menu bar is tiny, the sub-menu scale/read fine. Whether one will get used to the tiny icons, it’s a matter of personal choice and adaptation.
HP Spectre x360 15 with 4K LCD, Win10.
Photoshop / Illustrator CS5 tested.
Works fine as a hack workaround.
Couldn’t get Regedit to accept Decimal as described, it kept switching back to Hexadecimal. Workaround still worked.
Art. For Windows 10 and PS CS4 64-bit, you need to change one of the dependencies in the manifest file. (Answer was posted here earlier.)
Change 2nd dependency to:
It worked for me.
Art.
Oops. Wasn’t able to post code.
For Windows 10 and PS CS4 64-bit, you need to change one of the dependencies in the manifest file. (Answer was posted here earlier.)
Change 2nd dependency to:
name=”Microsoft.VC80.CRT”
version=”8.0.50727.42″
Can anyone confirm if this method still works after upgrading to Windows 10 Creators Update?
UPDATE!
There is no need for this ‘fix’ with the Creators Update.
Microsoft has now baked this into Windows. After right clicking and selecting ‘properties’ for the application you want to scale…. You will find ‘Override high DPI scaling behavior.’ under the ‘Compatibility’ tab. Select ‘System’ from the drop down.
This is awesome–thank you so much! It worked perfectly.
Thanks! This really helped me out and saved a lot of time!
Thank you SOOOOO MUCH! I just spent hours researching how to fix this with soo many different approaches. This was easy and worked like a charm on my XPS-15 7590
you are awesome man, God bless you so much.
Cannot. Thank. You. Enough!! Here is 42K karma for ye!
OH MY WORD – thank you so much! Quickbooks is finally fixed and I can see all the fonts
You just have save my vision, thank you!!
David, be blessed !!! Thank you Thank you. THANK YOU Soooo much !!!
Thanks sooooo much! One click, and a months-long frustration has gone!
You legend! I got a lovely new laptop, but spent a long afternoon searching for the solution to this issue, which was in addition to the long day previously, where I grappled with Adobe to get the download link from them for my ancient CS5.5 that I’d spent several hundred English pounds for because the disc won’t load anymore. I think I love you
The solution that worked for me:
https://superuser.com/questions/1095211/on-windows-10-why-are-some-programs-not-scaling-on-second-monitor
I made a copy of AcroRd32.exe first. I then ran the Hexeditor with Administrator privileges. Opened AcroRd32.exe in the Hexeditor. Made the simple changes. Clicked Save. And it worked!
Thank you. Worked for me.
Thank you, it works well.
Quick note, if you are doing the Windows 10 Creators Update you will need to redo Step 1.
It helped me a GREAT lot! Thanks!
I just did this for EZkeys, worked AWESOME!!!! Thanks so much!!
Dan, Your solution worked great until April 13, 2017 when I received a Windows 10 update. Since then it does not work at all. Have you gotten any similar feedback from others? It looks like Windows 10 has thrown me another curve… Solutions anyone?
To George. Read Dan’s entry of April 6. It solves the Windows 10 Creator issue.
Thanks. I finally got Quickbooks to work by setting the compatibility to the same as Windows 7 and by setting my 4K monitor and my 1K monitor to essentially the same resolution. I still have a few more programs to adjust, but at least they are working now. My PC is a Yoga 910 with a 4K monitor. I’m running Windows 10 Professional.
great work, thnx alot. it works fine on my surface pro..?
Dan, The new compatibility function in the properties menu in Win 10 seems to resolve most of the DPI sizing issues, but I found one minor inconsistency. When I open an attachment within Outlook 2016 for a pdf file, it still has the DPI sizing issues, but when I copy the file to the hard drive and open it, the compatibility changes work normally. Is there a setting that will make Outlook use the same protocol. In my particular issue, I am using a pdf editor, PDF-XChange Editor. It is set as the default app for PDF. Again, it works fine in Windows, but from Outlook, it still shows the tiny icons.
I get “the system cannot find the file specified”. Used your Registry Patch and Downloaded your Txt file. Win7 64 Bit CS6. Any Suggestions?
SteveD
For Windows 10 and PS CS6 64-bit, you need to change one of the dependencies in the manifest file. (Answer was posted here earlier.)
Change 2nd dependency to:
name=”Microsoft.VC80.CRT”
version=”8.0.50727.42″
BillM thanks. But same results. Changed it and saved as UTF8 Txt Document as type Manifest File. Gotta be something simple.
Has anyone figured out how to scale it so it goes to 150% rather than 200%? On my computer the 200% makes it hard to click the buttons on pop-ups when I want to export my file. I have a ASUS zenbook
i very appreciate you. Thanks. you did great job.
I have never actually left a comment on a “tutorial” or whatever before, but tonight I HAD to. I recently bought a Surface Pro 4 to be something I could use as a mobile solution to my desktop. I don’t plan on doing major photo editing on it, but I really needed to be able to use LR and PS CS5 a little bit. (I am still too mad at Adobe to subscribe to CC!) LR was fine, but when I installed PS and tried to use it – the interface was microscopic!! I was sooooo frustrated. I tried reading several other forums, but they all said to do something with “experimental features” which is NOT an option in CS5. I was starting to feel really desperate when I stumbled across this tutorial.
THANK YOU for the clear and easy steps!!! Doing something like this is actually pretty scary to me. But the instructions were so clear and easy….it literally took me less than five minutes to do. And VOILA! IT WORKED PERFECTLY AND INSTANTLY! I am literally so happy I could cry.
(And yes – I followed with appropriate action…I DID send a donation. Your post most definitely was worth real value to me!)
hi i tried your method but not worked with photoshop cc 2017 in windows 7. Does any body have solution for photoshop cc 2017. I’m greatly thankful.
Thanks. Worked perfectly for Adobe Fireworks!!!!!
Thank you so much! It works perfectly for Filemaker Pro and GIMP 2! =)
MAGNIFICENT, BRILLIANT, EXTRAORDINARY. I thought I would end up smashing my laptop with a large hammer. You have saved it :-) Merci beaucoup. Danke schon. Shoukran. Thanks a LOT !
I just did this and it worked for me. Tested with Adobe Photoshop and Adobe Audition. Thanks!
My desktop didn’t look bad at 1080p on my 40″ 4k UHD TV but it sure looks better now that I can run native resolution without worrying about those bothersome Adobe apps (or any others I might come across).
WOW. It’s work. Great work, thanks a lot
i own a Microsoft surface pro 4 and was just installing to realise i had this issue: this walk through sorts the problem!!
just wanted to be the millionth person to say thank you brother!!! legend!!!
Thanks a lot Dan, it work for surface pro 4
Hi, for some reason, all work nicely except Illustrator. Any ideas as to why? Thanks in advance.
Saved my sight, thank you very much!
– Windows 10 Enterprise (x64)
– Adobe Photoshop
– CS6 (13.0.1)
It´s been hours of trying everything you all suggest here, I´m sure this must work, thanks so much for the tutorial, BUT just today I updated Windows and that´s surely why I can´t make it work for me!!
PD: Windows right now still has the “Override high DPI scaling behavior” but, it just makes it ridiculously big and quite blurry, canvas included.
Thanks so much again, cheers!
INCREDIBLE! thank you so much Dan!
Thank you !!!
You helped me greatly with the new Yoga 710 I bought this week.
I would be happy to comment from anyone if after the correction it appears with a slight blurring in him as well.
Completely unrelated however this works with PC Law on Windows 10 where no amount of adjusting the zoom would help fields from being cut off… THANK YOU for this.
This still works to fix Fireworks CS6 (for a 5k display) on a fully updated Windows 10 install…thank you!
Its april 2017 and this fixed Adobe CC 2015 on a ASUS 3840×1920 display, THANKS!
I have been following this forum for a while. Has anyone found a solution yet for Photoshop Elements 6.0 on Windows 10? I get the error “The program can’t start because MSVCR80.dll is missing from your computer.”
I have the latest version of windows and also have Photoshop CC 2017 and it’s still the same :(
Oh wait nevermind, I unchecked the override high DPI scaling behavior in Properties>Compatibility and it’s good now :)
Hi there, unfortunately as amazing as your instructions were the process didn’t work for my DELL XPS 15 for some bizarre reason – how do i revert back to the original manifest file? sorry if this is a stupid question but I’m not very tech savvy and i came across a link to your instructions from the autodesk knowledge page :)
thanks for your help
Hello, this is amazing and worked for photoshop, have followed the same steps and it isn’t working for Illustrator. I’m using CS6 on a surface pro 4 with windows 10. Many thanks in advance, Becca
Whenever I do this and run photoshop it says I don’t meet system requirements. Is there any fix for this? I can run it just fine on my beast of a computer without the interface “fix”.
It worked for IE 11 on surface book. Thank you for the fix.
for all who get “can’t load blah blah, reinstall … ” try use this: https://pastebin.com/02s02e3H i had same issue with MSVCR80.dll. u used manifest from my link and it worked immediately. u still need to edit your reg. hope it works out for you as well
All hale Dan. Prior to your fix, PS on the DELL was difficult for my older eyes. It was usable but, very small print. Now it is much much much better
Thanks
On my Dell XPS 15 Model 9550, applications Photoshop CC, ColorMunki and RescurePro when executed were very very very small. ColorMunki and RescurePro being the worst.
In order to used ColorMunki and ResurePro, I had to run the programs on the desktop and laptop at the same time in order to see what was being displayed on the laptop.
After making the changes supplied by Dan as well as the change of the second dependency from processorArchitecture=”amd64″ to processorArchitecture=”x86″ by TabbyPaw, all 3 products are now usable.
Thanks to Dan for supplying this “fix” and to TabbyPaw for his modification.
I have used your fix for several years now. Bothersome when Windows does an update yet it just became a habit. With the newest Creator Update for Windows all those files disappeared. including my PreferExternalManifest files and it is no longer possible to use this fix. Search cannot find any of the terms mentioned in the above fix. I hope you can track another way to fix Adobe. My fonts are so small I can’t read them. I am still using CS6 and Adobe Bridge almost everyday to process my photos. Please look into this. I have search the web with no luck yet. Please email me if you find one. This is maddening… I do appreciate your previous fix. It got so many out of the stupid fix Adobe and Windows put us in. So please helps us find a solution from “Have the app tell Windows that it is not DPI aware and let it scale everything properly.” for Window Creator Update
saleenaki, thanks for the heads up….. Are you able to un-install the creator update? Sheer insanity!!
EDIT: Disregard prior post, just read Dan’s message regarding “fix” as baked-in to the Creator’s Update, therefore rendering this fix unnecessary.
Hi Dan,
I was hoping that this would work as a fix for ArcMap, a GIS program, with a similar issue to Adobe products. When I follow your instructions as above, I get a new error “the program can’t start because mfc90u.dll is missing from your computer. Try reinstalling the program to fix this problem.” Do you have any suggestions for why I might be getting this new error and how to get around it?
Thanks. Holly
Hi Dan
I was wondering the premire pro cs6 can use these amazing tricks on it ?
I cannot stand the size anymore><
PLEASE HELP ME!!
Thank you Dan – My Surface Book & Tableau issue is now fixed in a few minutes. Thought I was going to have to get a new laptop. Thank you thank you thank you!!!!!
Thx Adam Bramley,
your solution also worked for CS3 under Win10
quote—–
Adam Bramley
September 5, 2015 at 10:25 am
Absolutely fantastic! Thanks so much!
I had to use a combination of David Jones’ and Tom’s help above, changing to x86 or amd64 depending on which version of PS I wanted to run, and Tom’s code for the older CS4:
name=”Microsoft.VC80.CRT”
version=”8.0.50727.42″
processorArchitecture=”x86″
but can now confirm that this works on PS CS4 on Windows 10 in 32 and 64 bit! Quality of the GUI is surprisingly good as well – can hardly notice it’s not native.
Is there any possibility of getting this to work for Lightroom as well? I’m still using Lightroom 3 which also suffers from a tiny GUI under high dpi. I’ve put a renamed manifest next to the lightroom.exe, but it seems to ignore it. It just runs absolutely as normal – not crashing nor upsizing the GUI.
Cheers!
Adam
I was going to ask about that “AMD” item in the Manefest file. Thank you for the update.
What I am also looking for is the Lightroom v.3. Seeing how the older version of PS needed an update to the version text in the file, I have a feeling this would need it as well.
Working on a Surface 4, even with magnifying reading glasses it is hard to read.
Does the “UI” entry suggested by EXCLUSIVE (=1.25) work or are we skating on thin bologna with that one?
Any help is appreciated!
*bookmark*
Please,
I have tried looking online for a fix but have not been able to find one! I am using CS3 as I cannot afford a newer version so desperately need a fix to this issue. This thread addresses my exact problem but not for CS3. I have Windows 10 creators update but Dan’s suggestion isn’t an option for me. “‘Override high DPI scaling behavior.’ under the ‘Compatibility’ tab'” simply isn’t there at all in the properties window. The Compatibility Tab is there, but the “Override….” etc is not there.
Another problem (not sure if it’s a related cause); I also, for whatever reason, have three cursors that move as one when I try to use PS, which is highly annoying because I’m not sure which to use as the focal point for selection.
Please, PLEASE Guru’s of the thread, help me find a fix to this?
you are the best! It worked
FANTASTIC. Works for Bridge CC 2017. Many thanks
Thank you so much. After purchasing a hdpi monitor, I feared I’d succumb to the dreaded CC subscription–for this feature alone. Now, I’m sure to get another 7 years out my CS 6 purchase. Money in the bank. Thanks again.
You are a hero! ! ! ! ! ! ! ! ! ! ! ! ! ! ! ! ! ! ! ! ! ! ! ! ! ! ! ! ! !!
Thanks a ton dude. You saved my eyes! XD
Sweet mother of high DPI! Dan, I salute you.
P.S. Win DayWin, thank you for the tip about the superadmin
Thanks a lot. Clear and simple and works for all the apps . You’re the best.
Thanks for sharing Dan. Unfortunately your .reg file and the readily named manifest files do not work on my Windows 10 system. One of the things I notice is that there’s no way to set the Dword to “decimal”. It just sticks to hex – that’s also the case with the .reg-file you share in this Blog-Post. As soon as I add the manifest to the Photoshop(CS6) – root folder and double click the .exe file I get the following message: “The volume for a file as been externally altered sot that the opened file is no longer valid.” Photoshop doesn’t start. As soon as I remove the manifest from the Photoshop folder it boots up, but with tiny fonts, obviously. Did anyone run into this as well?
For those of you struggling to get it to work with CS3, take the earlier advice of someone that said to TYPE these changes into the manifest document instead of using Copy-Paste
name=”Microsoft.VC80.CRT”
version=”8.0.50727.42″
processorArchitecture=”x86″
When I carefully looked at mine after several failed attempts, I could tell that some of my quotes were different looking from the rest of the document in Notepad even though I thought I had retyped everything, I had apparently had skipped a couple of ” when typing it over and then deleting and I could see by looking they were “different”. Also do NOT use the Tab key to make it line up if you are so inclined. As anyone who has done any sort of programming can attest, it sometimes comes down to the smallest things.
Dan I could kiss you (but I’ll make a donation instead), because I’m holding on to my CS3 for dear life!
This tutorial is so complicated to follow over the years – it started off as a simple fix – but now going through 100s of comments is a nightmare! :-(
How do you change the manifest file to suite a windows 10, 64 bit version of Adobe Photoshop?
Thank you! :-)
YOU ARE AMAZING! First of all the initial fix works as a work around. I did that and for the first time in a year my programs looked like they should. Then I read the comments and found your update from April about the windows 10 fix. I UN-did all the previous steps and updated to the most recent version of windows 10, and it works like a charm! MOST HELPFUL POST I’VE SEEN IN A LONG TIME. I’m gonna donate as a thank you!
Beob – you don’t need to change the manifest for windows 10 64 bit. it’ll work fine just as is if you follow the instructions. BUT – before doing the regedit, and messing with the manifest, try Dan’s solution on the April 8th comment. that did it for me!
Merci !!! Un gain de temps énorme grâce à toi ;)
Thank you very much, ur a life saver. Worked fine for dell precision M3800 with windows 10. Photoshop(CS6) icons looked great. :)
Thank you very much, perfect
@His Glory Is My Good
Editing the manifest file as you wrote did the trick!
You made my day :-)
Thank you and Dan Antonielli!
The newest windows update last night ruined this perfect fix. Do I need to save a new manifest file or do something with the regestry? Thank you for helping!!!!
oh… yes! The DWORD-thing got it to work again. Thank you so much!
I still haven’t been able to get this to work. I tried again today, taking the Manifest file from Adobe Premier and editing it for Photoshop. I still get the error about the missing MSVCR80.DLL file. I also discovered that I cannot reinstall the program because if I do, it will require being “authorized” again by Adobe, and they no longer support programs that require authorization . . . they want people to upgrade to the programs that charge a monthly fee. So, I am still hoping that somebody will come up with a fix for Adobe Photoshop Elements 6.0
Just wanted to thank you for this. I know it’s an old post, but I have it bookmarked and reference it frequently, whenever I do a fresh Windows install.
Hi, thank you for this solution….BUT there is a better way.
I also have a Yoga 2, and found your solution, and it worked fine. BUT, I found an easier way that doesn’t demand reg-edits or manifest.
If you right click on the .exe file (for example dreameaver.exe) and bring up properties, you can go to compatibility tab. In there, select Override High DPI Scalibility Behavior, and then select scaling performed by System (enhanced).
Apply to all users (you might have to enter it again under the all users).
Hit apply, and save. And you’re done.
I know this comment is kinda low, but hoping you might want to append this solution in the content.
IT WORKED!
Just got a new Surface Pro i7 with 10bit gfx and Photoshop CS5 was unusable.
Both of the methods worked for me but I like the slight differences in the display with Chester Lee’s use of the compatibility preference. Much thanks to Dan for starting this and keeping it up.
I was sad and blue cause I couldn’t do the bugaloo. But now the frown is upside down!
Thank you so much. it works good.
THANK YOU SO MUCH! IT’S FIXED!!!
I’M SO HAPPY THAT I WANT TO HUG YOU RIGHT NOW :D
Great fix. Thanks so much! I will be sending you a donation ;-)
Hi Dan, this don’t work for me… I’m installing DreamWeaver 5.5 on Win10 Pro 64 bit… I have following problems:
first, Windows ask for mfc90u.dll and msvcr90.dll
second (I download them from somewhere…), I have a generic error like:
“It’s impossible to start application (0x000007b). Click OK to close application”
Please help!!
Thank you SO much! Worked for me on a full install of CS6 (dragging my feet over joining Adobe’s Creative Cloud) on a 2017 Surface Pro (Resolution: 2736×1824) :-) I only did the four manifest files you posted because those are also my ‘most frequent’ apps but will definitely apply them to other apps in the Master Collection should I ever have the need.
I too am very grateful. I do have a question as well. One of the very tiny screens I have is in microsoft word, when I want to insert a symbol. The symbols are very tiny and barely legible. I tried putting the manifest file into WinWord.exe, and although that did change the symbol screen, it also change those screens that were working well to be much too big (including the ribbon). Is there a way to target just the symbols screen? Thank you so much.
For some reason my comment didn’t show up…
Marco Jalongo,
To create working external manifest file for any program, you need to first extract its own manifest and then modify the dpiAware value to false. To extract manifest you can use Resource Hacker program: https://download.cnet.com/Resource-Hacker/3000-2352_4-10178587.html Just run it then drag and drop the needed executable onto it. In the list of resources locate “24” expand it all the way until you see xml text in the preview window. Copy the whole text. Create new text file in notepad and paste this text. Look for <ms_windowsSettings:dpiAware tag then change "true" value to "false". Save this file as XXXX.exe.manifest. Verify that notepad didn't change extension to txt. Now you can place this manifest file beside the executable and run it.
The manifest file won’t work for me because of the error not finding the MSCRV file. However, the Override High DPI Scalability idea worked . . . somewhat. It does increase the font size so I can use the program; however, whenever I open any image, it is broken into multiple pieces with thick black grid separating the pieces of the image. This makes it unusable. Any suggestions?
Did not work, I did everything yet the interface for photoshop is still small
Did not work for me as well. I do not have override button in compatibility as well(
It worked great for Photoshop and InDesign on Windows 10 but Illustrator is not working.
I’ve tried to put the manifest file in both the Program Files (x86) folder and Program Files folder. I have both the 32 bit and 64 bit version of Illustrator and Photoshop and only the 32 bit version of InDesign. I would really like some help with Illustrator as it is the main program I use.
Fantastic, easy fix. THANKS!!
Thank you so much!!! Was struggling to get this done you made it so simple :) Appreciate your efforts.
I don’t often leave a thank you comment, but thank you very much! The resolution was driving me nuts. Absolutely strange that Adobe makes this default and difficult to change. Worked like a charm!
Hello I recently purchased the newest windows surface laptop, and it didn’t have the “sidebyside” under current version :( Do u happen to know how to solve the problem for the newest surface pro laptop? Thanks!
marvelous. absolutely fantastic.
Thank You!
YESS oh my gosh thank you so so so much
Thank you! Brilliant!
awesome !
thanks so much ! (especially damir)
nothing works (the new compatibility tab things – crap)
extract the original manifest with the resource hacker and finally you can run the goatish nonscaling app…
for example: autocad
many many thanks !
Finally got Photoshop CS6 to match the scale of the browser image. Now the jpg images I save in PS don’t look so crappy when uploaded to the web!
THANKS A TON!!!
I’m having this problem with Google Earth Pro. I followed your instructions but it didn’t work for Google Earth Pro. This only works for the softwares you mentioned?
thanks so much!
Is there no one who is able to provide actual screenshots of “before” vs “after” in native res?
Current images are way too small to show the effect in detail, and video quality is so bad that it can’t be differentiated if everything looks so terrible because of how video was recorded or because it is how it actually looks on the author’s PC
Brilliant – thank you. I had to redo this after the Windows 10 Creators Update removed the PreferExternalManifest registry entry. Works a treat now.
I cant seem to get this to work for premiere pro 5.5. Can anyone help?
This worked great for Photoshop, but I can’t seem to get it to work for Illustrator. Any help?
I have the exact same problem. Please provide some instruction, thanks!
Wow. Thank you!
All the manifest files are the same? It seems won’t work for newest Windows 10. Lightroom 4.4 has no effect and Photoshope CS5 won’t start if the manifest file is there. I have to change windows’ resolution to 1920 X 1080 to make both work. Anyone knows why? Thanks.
Brilliant! And easy. It worked like a charm with Photoshop CS5 on Windows 10. Thank you!
It seems people are still doing this workout after the Creator’s Update which introduced a fix. See post of Dan on 8 April.
Dan maybe write a small update to the post with this workaround. And that your tip applies to those who do not want the creator’s update
Here is the info
Microsoft has now baked this into Windows. After right clicking and selecting ‘properties’ for the application you want to scale…. You will find ‘Override high DPI scaling behavior.’ under the ‘Compatibility’ tab. Select ‘System’ from the drop down.
What do you mean by “Select ‘System’ from drop down?” I selected the override high DPI scaling behavior but I didn’t see a drop down and haven’t seen the program change to a regular size menu. Let me know what I can do! If this works on adobe Illustrator cs6, can I do the same to Photoshop, and InDesign and therefore go back and reverse the changes I made that Dan explained?
Dan, many thanks for your fantastic yet easy to apply solution.. On my Yoga 2 running PS CS6 it has cured the drop down menu font size so now it is large enough to be readable, however, I am finding the icons and text within the dialogue boxes still ant sized! Thus it has partially solved the problem but not fully. Do you have any solution to hand to address this futher?
Hi,
– Windows 10 Home x64 bit OS, x64 based processor
– Adobe Photoshop CS3
I’m getting a runtime error whenever I try to open Photoshop. So, I checked the DWORD (32-bit) Value file created. The Value data is still 1, but the base reverted to hexadecimal. It will not stay on Decimal.
How do I get it to stay on Decimal? And, is this the only reason PS won’t open?
With the best,
Hello many thanks for your programming, i donated 5 dollar
It works great with my new 27 inch screen (LG 4k)
Ege, The Netherlands
Has anyone been able to make this work with Adobe Reader 7.0 I keep getting a side by side error?
this is just awesome! many thanks
I am trying to use photoshop from CS3 on Windows 10 and get the following error
R6034
An application has made an attempt to load a C runtime library incorrectly.
Thank you so much!! I used this to solve the issue every time my computer update Windows!
hi,
i need a manifest file for autocad and revit. can u please guide, i did the first step but i dont understand how to succesfully go about the second step. will lenovo have some solution for this?
Can I do this with .jar applications? Managed to fix my .exe but .jar programs look disgusting & is totally unusable.
Eres lo maximo excelente
Dan this works for illustrator and Premiere but doesn’t work for AfterEffects and Photoshop CS6… I can’t figure out why. I’m using a Dell XPS 13 Windows 10. Pls help me figure this out. It works perfectly for the rest of the suite. Thanks!
Much better! Thank you so much, Dan.
thank you so much dan ..
thank you
Hi Dan,
thank you very much, this really helped. I´m running Win10 on a Xeon i7, Nvidia Geforce GTX 970, Premiere Pro CS6, using two Monitors. Only Problem: usually, PPCS6 shows the fullscreen preview on the second monitor, nativ resolution 1920×108 px, and after installing the manifest file, on the second monitor, I can only see a small part of the Fullscreen preview, the preview image is moved to the right. Seems, this depends on wich size I set the fonts, when adjusting the resolution für the main monitor (150%) to get the desired font size in the UI in PP.
Workaround for this problem:
using the Nvidia system preference settings, adjusting the resolution for the second monitor to its native res 1920×1080, exit the Nvidia prefs, and everything works well. But I have to use this workaround everytime, after restarting PC with PP CS6, but its worth to have full resolution on the main monitor with your -manifest- hack ;-)
AMAZING!!! Thank you so much!!
The Premiere Elements 13.1 update can only be installed using the Update command from the Help menu. Adobe Premiere Pro CC 2017 is an effective adaptable, video editorial manager that gives you direction.
Hello Dan,
I followed your tutorial step by step.
I have a new laptop with 4K screen + Photoshop CS6 Portable.
But it’s not working… Do you have any idea how I can solve this?
Thank you!
Hi Dan,
First of all: Many thanks for this solution that is by far the best I found after having searched long hours on internet for each of my softwares.
For info, when I did the last Windows 10 update 2 days ago, the solution didn’t work anymore. This is because the file “PreferExternalManifest” was erased from the registry. I have created it anew and all works well.
I faced the same problem as Pierre after doing the last Windows 10 update. Thank you, Pierre, for pointing out the bug. :)
OMG! Thank you!
THANK YOU THANK YOU THANK YOU! Just got new Dell XPC 15 with 3840×2160 display and Windows 10. Couldn’t see a thing in Fireworks (my old CS6 copy) – and I use that program very frequently. Used your solution. Worked GREAT! One comment: I couldn’t save the fireworks.exe.manifest file directly to the folder … it wasn’t allowed. I was logged in as an administrator. But I discovered that I could save the file to my desktop and drag it into the folder … only had to say ok about needing admin rights. As other(s) have commented, the fonts in the UI are a bit blurry (menus, tabs, etc) but I can live with that! Thank you so much!
I want to run CarSim 8.1 but the same problem like photoshop happens. what should I do?
please guide me
Hello, is it possibile set custom size of menus and text when I use (name of program).exe.manifest? For example 125 or 135 percents?
Hi Dan,
Thank you so much for this great article “Adobe App Scaling on High DPI Displays (FIX)”. I have Adobe Illustrator CS6 installed on my latest HP SPECTRE laptop. The menu was so tiny and it’s hard to see but your great article solved the problem.
My question is when I create a new untitled document in Illustrator CS6 and put the cursor on the document, the cursor looks so tiny. I am wondering if you also have a solution for that? One of your readers “Pablo Rojas” above mentioned the problem in the comment but it looks like no one has an answer for him. Do you have any idea what would be the solution?
Thank you and look forward to hearing from you.
Best regards,
Jerry Chang
Very good solution. I was looking for. Good trick for Photoshop lovers.
Hi Dan, thanks a lot for this workaround.
Easy to follow steps and it works also for my 64bit installation of Photoshop CS 6.
I had to save the manifest file in a different folder on download as the Photoshop programm directory was restricted. I copied the file in the next step as Administrator via Windows Explorer.
I’ve followed the instructions and it worked till today. Now Bridge will crash on me, but if I remove the manifest file it works again, except that the menu bars are all small now when not docked to a monitor. Any ideas?
As I understand, if you do this trick with a manifest file you just get normal interface size but blurred.
Right?
Thank you Dan…from Italy, today (15/9/2017) I’ve used your instructions for Adobe CS6 and for ViewNx-i, Nikon software for photos, with my new display 4k!!!
Good work….
This was working great with QuickBooks until today, now it no longer works. I checked the registry edits and still no luck. Any ideas?
Perfect, it works in my case (Win 10, PS CS6).
Thank you 10000000000000000000000000 times !
I have Photoshop elements 9. I believe those who have lower versions may find some help from what I found. 9 is structured to have a window initialize with “editor” and “organizer” options. This is where I found out how to make this work.
Do all the steps suggested by previous users. Edit the registry, edit the manifest file for “x86”. Place the manifest file in the C:\Program Files (x86)\Adobe\Photoshop Elements 9 directory, with the name “PhotoshopElementsEditor.exe.manifest”.
Heres the critical step. DO NOT use the main desktop shortcut to open photoshop elements. Create a new shortcut for “PhotoshopElementsEditor”. Bypass the initial window and this seems to work. Plus, for me I never use the organizer, so it saves me a step!!
Great, great, great. Thank you so much. I recently invested in a Surface Studio, but the lack of Photoshop scaling made it almost unusable. Now, the Surface Studio is perfect for photo retouching. Hate Adobe that couldn’t provide a fix. Love you.
3.5 years later and your fix is still the only thing that makes Adobe CS software usable on a 4k monitor. What kind of monitor is everybody at Adobe using that they don’t notice this issue?
Thank you for this! I never comment anywhere but felt I should show my gratitude here :)
I really appreciate, you made my day, i was stacked for time and almost using binocular to use adobe collections.. Thanks again for your helpfull post..
this is not working on me
works in 2017! It’s like magic. Thank you so much
Hi Dan,
A million thanks & Kudos to you. You just saved my bacon as well :)
Hi. Works with ChemDraw.3D v16.0.
Windows 10 Pro (64 bit)
DELL XPS 13 2-in-1
Thank you very much!
I did this for Serato DJ Intro last week and it worked great. This morning, I updated my Windows on a Yoga and the problem is back. Is there a new version of the manifest file that I need?
Please help…
Pierre
Ok. I just needed to redo the register part. The Windows update caused a reset of the register.
Thanks again.
Works great for Windows Media Player and KakaoTalk! Thanks so much!
Doesn’t work for VLC media player, but you can just download the nightly build.
Works Great on PS CC 2017 and Windows 10.
Thanks very much!
Hey there :)
I was really happy to find this solution. But now I am wondering if there is any chance to modify how much it gets scaled, because now the symbols and everything are quite big for my screen :)
Thanks
I visited this page on every windows update. It’s a lot of work. Very thanks :)
Amazing that after 3 years this is still a problem. I have this page bookmarked because I have to add the registry edit each time Windows updates. Thank you for posting!
For Dreamweaver it didn’t work.. some dll file was missing: mfc90u.dll
It worked for me. I love you and plan on naming my next child after you!!! =)
Been struggling till I found this solution which worked well. Many thanks Dan!
Awesome. Thank you. Worked great for Acrobat.
thank you its worked now but still have blurry in adobe programes
Dan, Thanks for figuring this out. Works great. I notice that the November, 2017 WIN10 update, however, deletes the key, so it’s a do-over to get Adobe back to full-size. Don’t know the specific reason, as no previous updates have done this, but there you have it.
Thanks so much. Worked for me (notebook FHD 12.5 inch)!
Worked great until Windows did an update and have to redo the registry fix again.
Thanks so much. Its works great for SolidEdge a CAO Soft… but a i can’t use it for Catia v6??
I follow exactly th same method but nothing to do?
Please can you help me!!!!
Wonderful solution! I’m using it for GIMP, but I’m planning to install the manifest file in various other folders, as needed. Thanks for your badly-needed help with this problem.
The fix for Adobe Encore CS6 to the small UI is to name the manifest: Adobe Encore.exe.manifest
this works great for Photoshop cs5 for me BUT i just downloaded Photoshop CC (11/14/2017) and for this version of photoshop the ps interface works fine without the fix BUT nik tools plugin is tiny… so when I try to run the fix, the nik plugin is great BUT photoshop interface is too large and the startup screen doesn’t work right… any ideas to get nik plugins to match the photoshop interface on the newest ps cc??
Today, after the Windows 10 updating… the Manifest files works no more!
Help!!!
thank u kind sir, worked like a charm!
After Fall Window Update today SidebySide no longer has a PreferExternalManifest file. No what?
You are the man! CS6 rocking on my surfacebook 2…
Any solution for CC 2018 on Windows 10?
Thank youuuuuuuu!!!!!!
Thank you! Thank you! Just set up my husband’s new computer with 4K monitor. Spent good money and 48 hours to get all his files and programs transferred from Windows 7 to Windows 10. Set it up so it looked and operated the same (old guys don’t like change, you know). He was most concerned with his Photoshop CS5, Lightroom, and Bridge. Imagine how shocked we were to see the ant-sized print. We just knew either we or Zinstall had done something wrong. Surprise, surprise, when I looked for a solution to find that this problem has existed for years! The instructions looked scary, but were surprisingly easy even for a computer illiterate. You have made our life better…contributing to keep you going…..
Hello, I am French. Sorry my English is poor. I tried your explanation, but it does’nt work for me. I think that it is because I have a portable version of CS6. Do you have a solution. Thank you very much.
Yves
Thank you so much for your brilliant solution. I thought my lightroom 3 was done for!. Am I correct in thinking this will work for any application with this problem?
Thanks!it works!!
Thanks for this it is really nice of you to share this. Works great except I can’t get it to work on Media Encoder CS6, can you help?
So good, thanks!!!
Wow it just solved things in 10 minutes. Lots of thanks from Korea!
This is just awesome!! I’m using Autocad 2017 on my new Surface Book 2 15″ and I had ONE problem and this fixed it!!! Thank you!!!
Thank you so much. I worked for me. Wonderful solution.
THANK YOU!!!! I just bought a Yoga and was devastated when I loaded Adobe on it. This worked perfectly!
Bummer. The solution does not work with Windows 10. I had no luck. Have a surface pro 4 and tried this with adobe photoshop CS5 with no luck. Followed the directions word for word, twice, just to be sure. Argggg.
can i use this way for other apps, such as VBA?
After one time working then did not repeat, this sort of thing drives me mad, spent hours to discover CS6 x64 has to aftereffects programs installed both have the same name afterFX.exe but the dos version scales while the other does not.
Thank you very much! This di exactly what I needed!
Thank you so much. So this makes me use the old but gold Photoshop CS2 on my brandnew ultraHD Laptop ;-)
Also needed to rename the exe-file but now it works really great!
Thumbs up!
This is super nice good tip!!!!!!!!!!!!!!!!!!!! Thx.
but, I have 27″ monitor 3840*2160 So i want more high level than 1600 x 900 .
can i fix it ? FHD or QHD
Hi Dan, can you post a manifest file fro Bridge please? Many thanks as my PS CS6 is now visible
Thank you very much, Dan, for this simple work-around. Highly appreciated!
Hi… first of all, Thank You! It worked great for Fireworks and Photoshop, but I couldn’t get it to work for Premiere Pro CS6. You don’t have a manifest file for that, but my understanding is, that those files are all the same, just with a different name. Is it because it is 64 bit? My Photoshop is also the 64 bit version and it works. Almost there! Kevin
Sorry for the post before searching the comments where I found the answer – the filename has to be Adobe Premiere Pro.exe.manifest Thanks again for the great fix!
Works so well!! Thanks for the detailed yet easy-to-follow fix!
Yet another solution :
(tested with Win10-64 / photoshop CS3)
right click on photoshop.exe, go to “properties” then go to “compatibility”, in parameters, check the line that says something like replace the scaling comportment of high PPP
and the underneath, select “system (improve) ”
now windows is scaling photoshop just how it should have always done! (even though this is Adobe’s origine, this problem here…)
Hi Dan,
Unlike previous windows 10 updates, as pointed out on August 25, 2017 , one only needed to create anew the “PreferExternalManifest” file since it had been erased from the registry.
This time, either I am not searching well, either the
HKEY_LOCAL_MACHINE\SOFTWARE\Microsoft\Windows\CurrentVersion\SideBySide
registry does not exist anymore, so I don’t know where to create the file now.
If anyone has the solution, it would make me a happy man.
Many thanks
Pierre
I was not searching well
Superb…… top man for supplying this fix! All the best for 2018
A million thanks to you. The manifest file you uploaded made the job much easier.
Thank you!!!
I recently installed Photoshop from an Adobe CS6 Suite. The program opens, and the manifest file resizes it, the opening window freezes and I cannot open or create a file. It also won’t close, and I need to load the Program Manager to force an exit. I am running a DELL XPS 13″ running Windows 10. Might the problem be connected to DWORD (32 bit Value)? I believe CS6 is 64 Bit. Any advice would help.
Very serious problem fixed with a clear and easy to follow tutorial. Thank you so much for this!
that was very useful it solved my issue in a 5 min thanks alot
You are amazing!! Thanks so much! I felt like I was going blind.
This is amazing! Thank you! For some reason it isn’t working on my Photoshop CS4, but it has beautifully scaled illustrator and my other applications to be usable!
Still working with the Photoshop manifest. Any suggestions?
You are the best… of the best! Thank you very much.
Dan you are the man!! This worked a treat with Lightroom 4.4. Thank you so much!
This solution is amazing,Dan! I looked and looked, and ran across your solution which worked first time, and wasn’t too difficult. Great instructions. Now I can continue to have Photoshop CS5 on my new laptop as a backup solution to some things Lightroom just doesn’t do.
Now I have a question, I moved over some old windows 7 version gadgets to my new windows 10 laptop. They’re pretty darn small! So I tried the same approach, but the gadgets are not exe files. They just have a name like quickstart.gadget. Any suggestion on how to make this solution work for gadgets?
Many thanks for the CS5 solution, and thanks in advance for any ideas on the gadgets.
Dan
Thanks Dan, this worked for me. I’ll be donating a couple $’s for your time. Thankyou!
Hi Dan, I’m not a computer genius, but I’ve managed to follow along. Now I need to place the manifest in a folder but I’m not 100% on which to choose. I’m trying to make this change for Revit 2017 and I have windows 10 64 bit. So far I’m at program files x86>Autodesk> (then it gives me two options, ApplicationPlugins or Autodesk Desktop App … what should I do from here? Thanks, Lindy
ok so I found the revit 2017 folder, not in the program files x86 but the regular program files. I didn’t have any luck with the manifest change and in fact the program errored out. I would be the only person on here to not have luck with it
Bravo!
Thanks again for this wonderful tip. It works like a charm with GIMP2 (which was impossible to use on my laptop, previously). I noticed, though, that Windows updates appear to clear registry edits. When I just fired up GIMP, the screen had returned to it’s awful original state. I checked the registry, and my edit had been deleted. I restored it, and things are apparently back to normal.
Hello! Thank you for the fix. I was wondering, in Photoshop 2018 with the fix, opening a “new” project no longer works. Everything else looks much better now. When I select “new” a white box appears but there’s nothing I can do with it.
This was working for me for a year but no it doesn’t work. Nothing else is affected – Bridge and Lightroom are fine, but Photoshop is now back to needing a magnifying glass. I already tried deleting the manifest file and pasting again, as well as doing the regedit step, which had been deleted by a Windows update. Any ideas for a fix?
same here MstiV, worked perfect and now it does not, i think it stopped working after the windows update i did on 1/19/18, HELP!
It worked for my Thinkpad P51 on PS, AI, REVIT, ACAD
but the blurry and fuzzy fonts are just annoyyyyyying.
It has been problem for many years why Microsoft still doesn’t come up with the solution?? Geez
doit-on supprimer les fichier:
Microsoft.VC90.CRT.manifest ?
found fix after last win10 update on 1/19/18 disabled the maifest fix on my cs4. go to where the photoshop.exe file is, right click >properties> compatibility> check box > override high dpi scaling….> select System
cf – that worked for me :-) Thanks!
Adobe should be paying Dan a royalty for this – it’s the only thing that works! Kudos, sir!
Hello sir,
I have been using the photoshop and illustrator for a while now, but since the last update of cc 2018, the UI seems all broken in it. Before 2 days back when I updated to the latest version of photoshop and illustrator the UI is super huge and a lot of us who use the PS or AI are really frustrated with ADOBE works with High DPI devices. Last time your Fix on using the external manifest worked like a charm but since the last update it is not working and it seems the latest version of the PS does not recognize it. Even after I try scaling it manually inside the interface window in properties, nothing really happens. I have tried all sorts of thing but nothing worked. Please, I request you to help us fix this problem by either creating an External Manifest file which works with the latest version of cc 2018 or any other fixes of your choice since it seems ADOBE really doesn’t give a shit about its UI fixes and it always seems broken. It would be a great level of help for us designers who are struggling to get our work done and are getting laid back on our works because of these nasty BUGS.
FULL LISTING OF ALL ADOBE PROGRAMS IN CS6, MANIFEST TITLES, LOCATIONS:
Dan, thanks – and also to the others who’ve posted additional info and solutions.
Working with CS6 Master Collection on a Thinkpad Yoga X1, 14″ 2560×1440 was impossible; not even ants – gnats. It’s good now though. Every single Adobe app in CS6 now has acceptably legible and scaled menu headers and icons – all 15.
To offer a humble contribution, here are the Program Folders and {app-title}.exe.manifest file names that I used for every CS program. They all worked on the Yoga, 100%. It took a LOT of fussing.
Placing the {name}.exe.manifest files in the following locations was successful in enlarging the fonts and icons in the following Adobe CS programs.
A few notes first:
Note 1: Using Windows 10 Pro (64 bit). I only run the 64 bit versions of the CS6 programs that are provided in both 32 and 64 bit that come with CS6 (Bridge, Illustrator, and Photoshop).
Note 2: Adobe Indesign CS6 exists only in the x86 Program Files. Though no manifest was placed for it, it indeed displays larger menu-headers and icons. Don’t know exactly why, but I’ll take it.
Note 3: Adobe Encore CS6 isn’t listed because it’s not installed.
Note 4: Use the manifest file names exactly as they appear, including the spaces between the words.
Windows (C) > Program Files > Adobe >…
Adobe After Effects CS6 > support files > adobe after AfterFX.exe.manifest
Adobe Bridge CS6 (64 Bit) > bridge.exe.manifest
Adobe Illustrator CS6 (64 Bit) > Support Files > Contents > Windows > illustrator.exe.manifest
Adobe Media Encoder CS6 -nothing-
Adobe Photoshop CS6 (64 BIt) > photoshop.exe.manifest
Adobe Premiere Pro CS6 > adobe premiere pro.exe.manifest
Adobe Speedgrade CS6 > bin > speedgrade.exe.manifest
Windows (C) > Program Files (x86) > Adobe>…
Adobe Audition CS6 > adobe audition cs6.exe.manifest
Adobe Bridge CS6: -nothing-
Adobe Dreamweaver CS6 > dreamweaver.exe.manifest
Adobe Extension Mangager CS6 > adobe extension manager.exe.manifest
Adobe Fireworks CS6 > fireworks.exe.manifest
Adobe Flash Builder 4.6 -nothing-
Adobe Flash CS6 > flash.exe.manifest
Adobe Illustrator CS6 -nothing- (there’s both a 32bit and a 64 bit of Illustrator installed with CS6, but I only use the 64 bit. Don’t know if 32 bit even works. If you’re using 32bit, suggest placing file here?)
Adobe Indesign CS6 -nothing, but works anyway, go figure!-
Adobe Media Encoder CS 6 > adobe media encoder.exe.manifest
Adobe Photoshop CS6 -nothing (there’s both a 32bit and a 64 bit of Photoshop installed with CS6, but I only use the 64 bit. Don’t know if 32 bit works. If you’re using 32bit, suggest placing file here?)
Adobe Prelude > adobe prelude.exe.manifest
HI
I’ve done this on Photoshop CS5.1 Extended and it doesn’t work.
Is there a solution to this?
Dan you are the MANNNNNNN!!!!
I had the fix working and somehow when Photoshop opens it is frozen? Windows 10, latest updates. Anyone with the same problem?
Everyone who is having problems since the update:
Redo the Run edits – the very first step of this process. Everything is working good now on mine! Good luck!
You sir, are a god!
Thanks for this. Really needed this soon after installing FastNote. You ROCK.
Thanks for this. Really needed this soon after installing FastStone. You ROCK.
Thank you, thank you, THANK YOU!
Great solution! Thanks!
It doesn’t work with Photoshop portable CS6 64 bit.
This worked once with PS CS6 but now it’s no longer working. Not sure why. Dreamweaver seems to be the only one it is working with now. Any new updates?
This is terrific! Is there also a fix for Adobe Bridge?
Many thanks!!!! I have the same problem with Google Nik Collection (plug-in for Photoshop). I need HELP!
Thank my firend. You are the best :)
It is asking me to get permission from administrator to save tje manifest file i downloafld from your link.
What am i supposed to do?
Please help me.
ASAP
Thank you Dan! Your solution worked marvels! Regards from Uruguay
This was perfect. Thank you!
Hey would this work differently for Photoshop CS5?
OMG MAN! It Worked on my Dell XPS 15!
Thank you! Thank You! Thank YOU!!
Hi There
Thank you so much for this, worked a charm on XPS13
I have one question, the cursor in camera RAW remains tiny. Is it possible to do anything with this?
Kind regards
I have carefully followed your instructions on my new HP Spectre with Windows 10 Home and Adobe Photoshop Elements 7.0 several times. I still have the tiny toolbars. Also, in the registry DWORD (32 bit) Value, the Value Data stays at 1, but it keeps reverting to Hexadecimal no matter how many times I select Decimal and click OK. It reverts immmediately even before I have a chance to open PSE.
I have a 64 bit operating system and processor. Is there a DWORD (64 bit) Value?
I have many hours trying to get this PSE to work with Wind 10 and my very high resolution screen, but nothing has worked so far. I even uninstalled and reinstalled PSE, but no help.
Any suggestions?
Hi,
First of all, thank you Dan for your work here, You did a great job!
Second, Does anyone fixed issue with missing mfc90u.dll, after copy manifest file to the aplications folder. Im trying to launch Autocad LT 2010, with no luck so far. Developer Leo subscribed how to manage with this mfc90u.dll missing issue, but I`am no english, and I think I didnt undastand all of this:
https://danantonielli.com/adobe-app-scaling-on-high-dpi-displays-fix/#comment-15007
Is there any other issue? Or maybe someone manage with this in a different way?
Thanks for any response.
Shan
David Colvard – same issue for me. If you find a work around, I’d love to hear your solution.
System Cannot FindThe File Specified. Win 7. It says it whether or not the manifest file is placed, as soon as I added the registry entry. I opened the manifest in notepad but don’t know what to change or how to change it. Help ?
So I was having trouble getting this to work… I recently finally was able to upgrade to the latest Windows 10, but I had to do a fresh install to make it work, so had to reinstall CS6 and was trying to get everything set back where it was.
Originally I think I got this to work by copying the manifest to BOTH the Program Files (x86) and regular Program Files folders for each application; this time that worked for Photoshop but not for Illustrator, which is where I’m trying to work at the moment. (Everything’s so tiny I can’t even pull a guide from the ruler. Argh!) When I looked a little closer, I discovered that the actual Illustrator executable is kind of hidden away; instead of being in Program Files (x86) > Adobe Illustrator CS6 it’s buried a little further under Support Files > Contents > Windows. Same again in the regular Program Files folder. So this time I copied the manifest to BOTH of those locations, and made sure to call it Illustrator.exe.manifest (just in case case sensitivity matters) and it’s WORKED! Woohoo! Finally I can get some work done again… I know the software’s no longer supported but I can’t exactly afford Adobe’s expensive monthly rates for the cloud, so this sort of thing is saving my bacon.
thank you , Chester Lee
you are my hero
Thank you
I scaled Flash cs6 successfully, but the eyedropper still picks colours as if it’s in its original scaling, so I can’t accurately pick any colours. Is this a problem anyone else has encountered?
Hi all, thanks for sharing but I have some problem:
1) THe .manifest file works for 64bit version.
2) The manifest files didn’t work for 32bit and the 0xc000007b will occur
Please help!
Good Day,
Solution works perfectly for Photoshop 14.2.1 on a 4K LG TV 49SJ810V.
Excellent
Works perfect for CS6 InDesign, Illustrator and Fireworks but for some reason Photoshop does not change scale.
You are the B E S T !
not working anymore after this last windows 10 fucked up update of april 30. :(
@ Victor Enok, I found the registry key entry was missing post Win 10 1803 update. Added it back and tried again. Still no joy. On a whim, I rebooted and now it works again. Check to make sure the registry key is still present, reboot, and try it.
I would suggest the same for anyone else who encounters this issue. It appears that the update removed the custom registry key. Even though it was stated that no reboot was needed (in the original instructions) I would add a reboot before trying to use this mod.
you, my friend, are a superstar! worked like a charm for photoshop cc / windows 10!!!!
The solution worked for me with windows10 and photoshop CS6 64-bit, many thanks !!!, but two things:
– the Manifest file does not appear in the photoshop folder, despite having copied it in this directory.
– my windows files explorer does not work anymore.
This worked great! Thank you for posting this!
Dan, YOU HAVE CHANGED MY LIFE!!! I have been living with a microscopic UI for months and this morning was determined to look again for a fix and this was it! My eyes thank you!
I have a weird situation. I dont have quickbooks on my laptop. I log into to a remote server using remote desktop. If I use my old laptop , quick books displays normally. If I login to the same remote server using my new laptop, quickbook turns into a nest of ants.
Where can I put the manifest file in my case? My local new computer (with 4K display) does not have quickbooks where I can put the manifest file.
In remote computer I dont have admin privs. And I am not even sure if the issue is with the remote server.
Thanks in advance for any insight you can provide!
Thank you very much
Boom, this fixed it perfectly. Thanks man. This is awesome.
Hello,
When I click on DWORD I get an error message saying, ” Cannot create value: Error writing to the registry”. What should I do?
It didn’t work for my Google Nik Collection photoshop plugins, that are so tiny when called from inside of photoshop that I can barely see what I’m doing. It did work for the standalone .exe, though.
Thank you so muck ! Was perfect for Adobe Premiere Pro !
Four years later….still working like a charm. Thanks!
Do I need edit the manifest file to define my processor and, the current fie show and AMD processor.
This is genius. Thanks Dan! It took me a while to decide that it’s worth sacrificing the extra definition, but Photoshop isn’t an image ‘viewer’ so I decided to go with your solution. Where have you been for the last 2 years? :p Just a Google search away since 2014! XD
Dude, you are a star!!!!!!
hello, ecuse my english, I’m french !
I have a problem : your trick don’t works anymore since the last update of windows.
Do you have an idea to fix it ?
Starting with win 10 ver 1803 this trick doesn’t work. I found that for Photoshop CS5 x64 you don’t need custom manifest files. Find photoshop.exe in C:\Program Files\Adobe. Then right click -> Properties -> Compatibility -> Change High DPI settings-> check Override high DPI scaling behavior. Scaling performed by -> select System (Enhanced). Click OK.
It may work for other programs too.
First, Dan I thank you very much for your post. I just got a new 3440×1440 wide-screen curved monitor and was extremely anxious to see it action. After adjusting the resolution and percentage issues I opened Photoshop and Bridge both CS5 and spent a couple hours searching and trying until I came upon a YouTube video by Joe Kistel and he kindly added a link to your page.
What is strange is that in the ‘Program Files/Adobe….’ folder Adobe Photoshop CS5 (64bil) is about the only Adobe application listed. And here is where I used your process and got PS working properly.
I have the Adobe Creative Suite 5 Web Premium and in the folder ‘Program Files (x86)/Adobe…’ all the applications in the Adobe Suite are listed. And here is where I used your process and got BR working properly. But when I used your process on PS ‘here’ I got an unreadily small error message. I checked and most of the Adobe programs open and display properly without adjustment except for Flash and your solution gets the aforementioned error message. Any suggestion as to why your system works in different ‘program folders’ and how to get Flash displaying properly.
Below are this computer’s system information if helpful…
OS Name Microsoft Windows 10 Pro
Version 10.0.17134 Build 17134
Other OS Description Not Available
OS Manufacturer Microsoft Corporation
System Name AMD-DSD
System Manufacturer System manufacturer
System Model System Product Name
System Type x64-based PC
System SKU To Be Filled By O.E.M.
Processor AMD Phenom(tm) II X6 1100T Processor, 3311 Mhz, 6 Core(s), 6 Logical Processor(s)
Installed Physical Memory (RAM) 16.0 GB
Total Physical Memory 16.0 GB
Available Physical Memory 12.3 GB
Total Virtual Memory 32.0 GB
Dan, I could not get this to work in CS5. I downloaded the link and then added it to the adobe program files as instructed? I would gladly donate to you if I could get it to work…….
I have the version of Windows (win 10 ver 1803)which Alexi T. mentions. If I follow his instructions, do I have to remove the manifest files. it seems like they would be in conflict. I am posing this question to Alexi, and not Dan, if the fix will no longer work in that version.
Alexi T, your solution worked for me! I had already tried the original procedure … no joy. Don’t know whether I need both in place, but I can now use Photoshop 10. System is 2018 Surface Pro i5 8GB.
Thanks!
You’re the man, thank you so much
hello, I’m just struggling with the manifest part. The rest of the explanation is very clear. How can I create manifest files? I just don’t understand this part. I’ve read it’s possible for other programs as well. I am trying to fix photoscape.
thanks in advance
Hello Murray, when windows autoupdate to 1803 it doesn’t use old reg files anymore. So no need for manifest files to use this trick.
For photoshop CS5 find photoshop.exe in C:\Program Files (x86)\Adobe. Then right click -> Properties -> Compatibility -> Change High DPI settings-> check Override high DPI scaling behavior. Scaling performed by -> select System (Enhanced). Click OK.
For photoshop CS5 64-bit look in C:\Program Files (86)\Adobe and do the same changes.
For photoshop CS5 64-bit look in C:\Program Files\Adobe and do the same changes.
Hi Alexei, your tip worked great, however the cursor still remained very tiny, is there a way to fix this? thanks.
Thank you very much for sharing this.
Thanks for sharing this information, was extremely helpful!
Thank You so much Dan! It helped me a lot!
Thank you so much for sharing this !!
Thank you Jem!! Been stuck for an hour.
Presently, It’s working! Thanks a lot
Windows 10 – Adobe CS3 Photoshop and Illustrator does not work :-( Shame.
Get Runtime Error! R6034 An Application has made an attempt to load the C runtime library incorrectly. Please contact application’s support….
Followed by: Application was unable to start correctly (0xc0000142) ….
Thank you! It worked for MetaTrader 4 running on MacBook Pro with Retina under Windows on Bootcamp!
Graphs also become of normal readable size on Retina display!
You’ve definitely earned your dollar! :-)
Thanks a million for this solution -and shame on Adobe for not providing it themselves.
Hi I wanted to try using flash professional cs6 for animating and the resolution is real small on my Windows 10 desktop. I was wondering if there is a fix for this and which manifest should I use.
This fix still works very well. Thank you!
Hi Dan,
I have been using this trick for at least two years now. Not sure if I thanked you here before. If not, I thank you for taking away a lot of headache using PS6 with the DPI issue with your fix.
I also wanted to inform you that in my Windows 10 box today when I tried to apply this I found the registry change does not need to be done. Simply copying the manifest file fixes the issue. You may want to try it out and update your article.
so I am trying to do this to AutoCAD but didn’t see what text you changed in the manifest file.
I was wrong. The registry change is needed. It worked after deleting the registry entry because it was already loaded by Windows.
Dan, thank you so much!
This worked great for OpenStudio!
You are THE MAN. Really. It works GREAT.
My decimal changes from 1 to 0 by itself. Any solution ??
This worked really well, thank you so much!
Thank you, you save you day
Thank you Dan. You are THE MASTER !!!!
It worked!! Glad to see that there is still a work around for cs6..
It’s even easier. Browse to the exe file, right click, properties, click the “compatibility” tab, click the box that says “Change high DPI settings”, check the checkbox that says “Overide high DPI scaling behavior”, and change the dropdown to “system (Enhanced)”. Click OK,. Apply, OK, and restart the app.
can you set a custom display size in the manifest file that is different from the system default?
Hi Dan, thank you so much for this. You solved my problem and I want to share with anyone else that may have my set of circumstances. I have Photoshop 5.1 and Lightroom 3.6. Windows 10. Yoga 730 4K, external DELL 4k ultrawide monitor.
1. I exported the Regedit (=backup) before making changes to be safe, just in case. Then I added the PreferExternalManifest line you taught us.
2. I saved the photoshop.exe.manifest I downloaded from your instructions to 2 places where I have photoshop, once in
C:\Windows\Program Files\Adobe\Adobe Photoshop CS5.2 (64 Bit)
and another in
C:\Windows\Program Files (x86)\Adobe\Adobe Photoshop CS5.1
3. I made a copy of photoshop.exe.manifest and renamed it lightroom.exe.manifest and stuck it in
C:\Windows\Program Files (x86)/Adobe/Adobe Lightroom 3.6
I can now use both Photoshop and Lightroom without a magnifying glass.
I hope this helps others with the same config.
Thanks Again.
Daniel
THANK YOU SO MUCH!!!! You were the only one able to fix it!!!! Maybe I won’t become blind thanks to you!!!
This fix worked great for me for the menus and the workspace size, etc, but it did not increase the size of the actual cursor for the various tools. I can work in mly CS6 fine, but it is often very difficult for me to see the tiny tool cursor while working in a file. Is there some work around similar that might affect the tool cursor size? Thanks for any help.
I’ve had this working before, but it went back to small again. I followed these instructions and it seemed to work … but the pointer (and crop pointer) are still tiny. I added the file to both Photoshop as well ab Bridge. HELP! I’m going to need this machine working soon for some fast sideline editing this football season.
Dell XPS 13
Windows 10
Photoshop CS6
I tried this, with some professional help from “Smartfriends” on my Windows 10 computer (HP Omen) and Photoshop CS5 and the change was minimal, but acceptable. I have one unusual problem however. When a tool is selected, it’s cursor is still and size. I was told I have to live with it. What say you?
Hello!
Who can tell me why it doesn’t work on my PС?
I have windows 10 64-bit build 17134 . PS CC 2017
I am very upset, may be anybody faced such situation and know how to solve it .
For some reason i was not able to make it work with Adobe Premiere ProCS6 please help
Seems the fix doesn’t work anymore, at least not on a newly installed Windows 10 Pro Version 1803 (April 2018) Edition (Offical Windows ISO). The Photoshop CS6 UI becomes blurry. Can anybody confirm this? Such a pitty :(((
It works! You are a genius!
Dan, your solution worked great for me on two new laptops. Just wondering if you have any thoughts on increasing the size of the tools cursor when using my Photoshop CS 6. Mine is so tiny while using the app I struggle locating where it is. Thanks for any thoughts.
THANK YOUUUUUU!!!
If this is no longer working for you in windows 10, there is now a more-reliable fix. Right-click on the exe file for the program in question e.g. Dreamweaver.exe. In Properties>Compatibility>Change High DPI Settings>Override High DPI Settings and change the setting to System. That worked for my Dreamweaver5.5 (which the manifest file did not fix as it’s the 32 bit version.)
Superb. Thank you for your help in solving this :).
Thanks brother
Thank you so much! Dreamweaver CC 2018 is horrible, so I wanted to use Dreamweaver CS6 on my new laptop.
This fixed my Fireworks CS6 display issue! Thank you so much for posting this fix!
You’re my hero. Thank you!
Just so you know, you need to do it every time Windows 10 updates. Just the registry entry. This solution works awesome and has for me for years! Thanks!
Hi, thanks for the article! I tried to do this and now photoshop will not open. It gets this error message saying “the application failed to start because the side by side configuration is incorrect”. Please help!
Man, these IT guys! Thanks a lot for this solution! I donated for your super ad free solution. I hope all do the same.
HI Dan. Awesome fix, EXCEPT, windows won’t let me change to decimal. it keeps resetting the file to hex. What am i doing wrong? Thanks!!!
Hi Dan,
The manifest file worked fine. I have also used the photoshop.exe Properties changes and they work fine as well. Theproblem is in the brushes. My Windows 10 Display is set to the recommended 200% for my display. This makes the brushes, effectively, half the actual size. By that I mean that when I try to use the eraser and put the cursor at the edge of the object, the eraser goes much wider than the cursor erasing portions of the area I would like to keep. Anyone encoutered this and/or have a solution? Thanks
BigT, I have this same problem. Also, my tools and cursor are very small
worked like a charm, thank you!
Hello. Nice workaround! It’s possible to do the same with Premiere Pro CS6?
i used this method for a while but i just built my new system and my monitor is huge, and the cursor size was an issue the link bellow fix both the cursor scaling issue and the interface size.
https://helpx.adobe.com/photoshop/kb/high-dpi-scaling.html
I could not believe it. .. it worked…. after months of struggling.. at last i can work at ease… Thanks mate.
Oh ma gerd! your a god!!
I see several comments through the hundreds of posts related to using this work around with Windows 7, but no resolution, unless I missed it. I have used this work around on Windows 8 and Windows 10 machines and it worked fine. I am versed on how to perform the work around, but this does not work with Win 7, and as many before this post have said, a file cannot be found.
Thanks for the solution. It worked for Photoshop CC 2019 under Windows 10 with the following settings:
1. Registry Entry HKEY_LOCAL_MACHINE > SOFTWARE > Microsoft > Windows > CurrentVersion > SideBySide > QWORD (64-bit) > Value “PreferExternalManifest” Data 1 Hexadecimal
2. photoshop.exe.manifest
3. Photoshop.exe Properties > Compatibility > Override high DPI scaling behavior, scaling performed by Application
Both my displays (2560×1440) have 125% system scaling. I wanted to get Photoshop interface not scaled, and stay at 100%, because at 125% it looks crippled. Nothing helped but this solution.
Unfortunately, adding same manifests (under the corresponding names) to other Adobe applications did not help to get the same results. Especially frustrating is Illustrator, as I use it most often. The interface stays crippled at 125% no matter what I do, and the only way to get it right is to switch system scale to 100%.
Here is what it looks like: https://www.dropbox.com/s/nk2fv9vlu3l16ss/ai_dpi.jpg?dl=0
Any ideas?
Works like a charm.
On recent versions of Windows 10, there exists a better solution to this.
You simply need to adjust one setting in the Compatibility settings of a given application.
1. Right-click photoshop.exe (or illustrator, etc) > Properties.
2. Click “Compatibility” tab
3. Check “Override high DPI scaling behavior, scaling performance by:”, and
4. Change the option below it from “Application” to “System (Enhanced)” or “System”.
“Application” is the default option, and lets the app decide how to scale (leads to tiny elements in incompatible apps.)
“System (enhanced)” is the best option for most apps, and scales the application properly, leading to a crisp interface with no pixelization. Sometimes apps (especially those that rely on bitmapped images) don’t always work with this option. I’ve had trouble with Photoshop, but Illustrator works flawlessly. Your mileage may vary. Try this option first!!
“System” is a fallback option for apps that don’t work well with System (enhanced). This one scales apps to the system wide scaling percentage, but can lead to slightly blurry results. The outcome is similar to what the tutorial on this site gives. Try this if System (enhanced) does not give you ideal results.
I hope that helps.
I have monitor 3840×2160 with Windows 10 (1809) setting of 125% scale.
The problem is that Adobe XD is scaled do 125% not only UI but the designs in it. I cannot work with this app but I don’t know how to scale it down to 100%.
The Compatibility override doesn’t do anything.
Any suggestions?
Hey Dan, your solution has worked great for me with my Adobe CS6for quite some time now, except for my cursor when using the program. No matter which tool I choose, it is barely visible when I am in the program. Do you have a recommendation for this? Thanks!
Thank you very much, Aman Ahmed, your instructions worked perfectly
Thank you very much.
It worked BUT the Photoshop cursor is still small and it does not work right when brush painting logos and fonts for example, how do you fix that?
Amazing! I have used a magnifying glass, but mostly I hold the laptop inches from my eyes. Thanks, I have: AE CS6, PS CS6, Win 10-64bit
Truly, you’re the man!
Thanks for the solution, works like a charm
This didn’t work for me. I’m trying with CS6, windows 10 on my surface pro 4. Any idea why it wouldn’t be working? i updated the registry as shown above and also added the text file to the cs6 program files.
Thank you thank you thank you! It was nearly impossible to use Photoshop with the microscopic font on my laptop. The manifest edit solution did not work for me, but the subsequent update about the Properties edit did.
In Photoshop try
Edit/preferences/Iu scale… try to put bigger nunber
Thank you for this excellent solution!
For Illustrator manifest file to work, I had to place it in a couple of extra sub-folders (./Adobe Illustrator CS6 => Support Files => Contents => Windows).
Just tried this for CS6 and Windows 7. It just tells me “the system cannot find the file specified”. I have seen others have this issue, anyone know what the problem is? I really need this since I pretty much can’t use PS now since getting a 4K display.
5 years after this article was written and it still works. Thanks a ton.
Thank you very much!!! In any other trials I found that worked like your trick!
Your updated information regarding the newer Windows 10 ease of access hint along with the comment link was excellent help. I had reinstalled my CS6 Photoshop to an HP Envy. Having used your information previously, I once again turned to you for help. You did not disappoint. I urge everyone to try the newer work around using your comment linked info and the Windows 10 ability to correct the System’s DPI Scaling for the app only. I am an older “seasoned” photographer and really need the ability to “see” what I am working on. Thank you seems such a small thing to say for the really huge impact made.
There are peoplewho make a world of difference for others. The comments here speak for it.
Thank you Dan!
hello, I have tried this on Windows 10 ver 1809 and photoshop cs2. it’s not working with the given files. I’m just wondering if something in the manifest file you have created needs to be altered to match windows versions and/or photoshop versions. I’m hoping someone can help!
Thanks. Followed your instruction, and it works just as expected.
this is a great find!
I could use some help though. I was able to use this successfully for the first program (in this case photoshop), but even with the separate files when I went to fix the files for illustrator my computer is now reading all the manifest files as photoshop files and illustrator is opening the manifest file as a photoshop file in the old format. I changed the files to open with illustrator but that doesn’t work either.
“letterhigh
January 10, 2019 at 6:56 am
Thank you for this excellent solution!
For Illustrator manifest file to work, I had to place it in a couple of extra sub-folders (./Adobe Illustrator CS6 => Support Files => Contents => Windows).”
oh my gosh! thank you, this solved the problem!
Thank you very much!! It even works for Mendeley!
It’s 2019 now, but I don’t know why there are still loads of programs don’t support high dpi.
Thank you for the amazing solution again!
This absolutely worked, but now I have a new problem. I’m trying to set up my new Lenovo Yoga 730 and since I put in the manifest file drawing in CS6 has become impossible. Whenever I touched the pen to the monitor it creates a line from off-screen and doesn’t register my pen’s location correctly. Works totally normal once I remove the manifest file and go back to tiny mode. If there’s any workaround there, I’m all ears.
THANK YOU SO MUCH. I just bought my Surface Book with the excitement that I will be using Photoshop with grace. Imagine my frustration when I saw how small the interface was. None of the solutions out there worked for me. You saved my life! Thank you!!! God bless you!
Hi everyone, this solution worked for me greatly but windows update killed it for me, the registry value keeps reverting to hexadecimal and I know the values are the same but in any case its not working so its either the reverted value is breaking the solution or something else inside the update, anyone managed to fix this? I can only think to remove the update and hopefully manage that however I fear some other things (or the whole machine) stops working after uninstalling some updates, any ideas on how to make this work? I managed to block new updates with a program so at least I can be sure if I remove them the updates wont come again, thanks
It worked for my AutoCad 2017, had to small Navigation Bar.
Thanks =)
facing the same problem. my display scale setting is set to 125% and using 1920×1080 resolution on 15in laptop. Earlier versions worked fine for me but when i updated to cc2019, it is showing everything in large size. i have tried to resolve it using auto scale from interface settings and override high dpi as well. nothing changes. Any solution to this problem?
Alexei T.
I used your suggestions from 6/26/18 for my CS6 on new Dell XPS with 3840×2160 resolution. Now I can easily read the CS6 menu. Thanks for the help.
Thanks :)
Worked like a dream! Thank you so much :D
Just in case someone is still having this issue, what Alexei T said worked for me perfectly, I think Dan should put this in the main article as it was crazy to try to fix it and unable to do anything in the registry after the problematic update. @Alexei T, thanks a lot really =)
To anyone trying to get this to work on Adobe Edge Animate 2015 on Windows 10 and getting the libcef.dll error; the solution is very simple. Just copy the entire contents of the /Adobe Edge Animate CC 2015/cef folder into the main application directory /Adobe Edge Animate CC 2015. Enjoy.
Wow, that works very well and such a huge help!! Thank you Dan A !!
that was so easy, I have no idea what I would have done if this had not worked. My eyes thank you.
This worked great for me (with slight change). Thank you! Windows 10, Premiere Pro CS6. 3840×2160 monitor. Rather than using your sample manifest files, I used a hex editor to simply copy the existing manifest out of “Adobe Premiere Pro.exe” and paste it into a text file named “Adobe Premiere Pro.exe.manifest”. Then I followed the rest of your directions. Now I can see the GUI text in Premiere without taking my glasses off and squinting! The enlarged text is a bit fuzzy, but at least I can see it. Thanks again!
Thanks Dan. manifest file solution worked a treat for me for Fireworks CS6 and Expression Web 4 as well as some specialized image processing software for an astro CCD camera!
Yes Dan! You are the Man. PS now looks super sexy on the 55″ TV :D
Hi not working for me :( I have acer aspire v nitro series resolution 3840*2160. windows 10 operating system.. Pleaaaase help.
Please read the whole post before commenting.
“UPDATE April 8, 2017: Please see my last comment – Comment Link”
https://danantonielli.com/adobe-app-scaling-on-high-dpi-displays-fix/#comment-16689
Thanks for this.
Second time I’ve used this to solve a whole swathe of problems.
Thank you Dan! Your fix works great for me on Windows 10 + Fireworks CS6
Works for Photoshop CS6 on a 4k monitor, but I think the picture resolution has slightly degraded giving a slightly pixilated look. I wonder if others have noticed this.
Hi there,
I have Photoshop CC 2018 installed on my Win 7 and tried your solution to reduce the app interface to a normal size. It worked, thanks alot !
Only issue is, the Photoshop resolution becomes slightly blurry and the images are not as sharp (compared to before applying your solution).
Is there anything else that I need to do in order to keep the resolution as it was ?
Thanking you in advance !
This is amazing article Adobe App Scaling on High DPI Displays (FIX) thanks for this information is very useful thanks for sharing us…
Dude you are awesome, no Adobe techie could tell me this
Thank you so much! I just bought a Surface Pro 6 and thought I was going to have to return it – this saved me!
Thanks for this post, its very insteresting. good job
I cant make it work for premiere pro, i need help. thanks!
Just to confirm that’s running fine on win8.1 and CS5.1. Thank You Dan !
THANK YOU VERY MUCH!!!!! FROM FRANCE
Worked like a charm! Thanks a lot, Dan!
You are my new hero man!!! Thank you very much!!!
Worked great for Photoshop CS5 but not working for Premiere Pro CS5. Any suggestions.
Thank you so much for this article Dan – it put me on the proper track to getting CS6 working on my laptop. Your updated comment about this capability being baked into Windows 10 1703+ got me looking into this even further, and I turned up the following article that talks about the differences in the “System” and the “System (Enhanced)” option for DPI scaling.
To my eye, the CS6 apps look a tiny bit better using “System (Enhanced)”, but YMMV… I’m mainly drawing attention to it for educational and awareness purposes.
Gabriel
Merci DAN!
Vous êtes génial.
Votre solution a été parfaite.
Je devais installer Adobe Encore CS6 et cela fonctionne à merveille!
Thanks DAN!
You are awesome.
Your solution has been perfect.
I had to install Adobe Encore CS6 and it works fine!
thanks for the post! its perfect
This worked on my CS6!!!! Thank you so much! I’m printing this and saving the instructions!
What a star! Recently upgraded my monitor to 4k and effectively lost sight of my CS5.
Thanks for restoring my sight :-D
IT WORKS WHEN YOU HAVE A SMALL SCREEN (LAPTOP 15” 1920X1080) AND YOU DON’T WANT PHOTOSHOP’S UI LOOKS BIG
Thanks for the post, its more useful.
Thx.
This is an amazing fix for Photoshop CS6! Thank you so much!! I also tried putting the manifest file into Illustrator and Bridge, but it didn’t work. Is there something else I have to do to make it work in the other programs?
I did get this working with my Win 10 Dell laptop with 4K display and Lightroom 3.6
However, it appears to me that the photo display panel is not as crisp as it was.
I used one of the standard manifests.
Do I need to change it for Intel processors or some other changes?
Thank you! I applied the patch for Acrobat DC, Photoshop InDesign CC. I no longer require a magnifying glass to interpret the menus on my 4K monitor!
I am running an AMD Ryzen processor with Windows 10 – 1903 – perfect!
omg, thank you!!!
Thanks for this. The original workaround works a treat on Bridge CC and Photoshop CC
*BUT*
Using the newer way of doing it “Windows High DPI Fix” totally messes up Camera Raw when opened in PS!
Going back to using the “old” workaround sorted it back out!
Thought i’d pass that info on, thanks once again
Dan,
I was about to try your manifest file approach when I stumbled upon the update – what a great solution for Dreamweaver and Fireworks on my 1920×1080 Dell laptop.
I am about to purchase a new laptop with 3840×2160 resolution. Is there any way to predict large my legacy applications will appear at that screen’s resolution?
Thanks for addressing a problem that has been nagging all of us that are in love with out legacy applications
Thanks Dan. It worked for me only that photoshop became blurry. Any help
UI scaling works like a charm! but what about cursor? cursor is still smaller than a painted mark. Any ideas?
I’m 70 and use a 55″ monitor an arms length in front of me so I can see. I just bought a new 55″ 4K and ran into this problem. I tried everything you listed, copied your sample files, set up regedit, and restarted my computer.
It only worked on a couple of Adobe programs.
When I dug deeper I found I had Properties > Compatibility > Turn off DPI scaling checked. That reverses the manifest. Unchecked them all and it worked.
They’re all a little fuzzy. Any suggestions?
Nice article keep it up like this in your future.I hope you do best afford and make future bright.
Excellent good sir! I just fixed Photoshop, Bridge, After Effects, and Premiere Pro for my new 4k monitor. Thank you!
I was wondering that is there a way to adjust the amount of scaling? Let´s say that I want to upscale something like half of the amount that this trick upscales now?
Hi, I know this is kind of old, but i cannot find a workaround to see After Effects Video Copilot’s Element v.2.2, in a 4K monitor…
Can you find a workaround, or give us some advice?
inside the package in plug-ins Element.aex there is a manifest named 2.. but i have no idea how to change it, or interfere with the effects package
thanx in advance
I started following Dan’s work around but he lost me at placing this manifest file and making the changes. I had no issue with CS6 at all before I had to do a complete recovery of my Win 10 on my Dell laptop and reload Photoshop. If I change the resolution, the icons are “normal” size but everything else is too small. If I do nothing other than changing the DPI in Properties, everything is normal but the icons are way too tiny to work with. And, not sure if it’s related, but the polygon is not responsive but rather lags.
I’m getting really ticked off over this. I’ve been fussing for 3 days with it!
Hi.
I’ve upgraded from CC 2019 to 2020 and now Illustrator UI is either too small or too big.
I have Win10x64 with 125% scaling on 32″ monitor (3840×2160 px).
In CC 2019, AI had UI scaling bar slider where one could choose 6 steps of scaling between small and large.
Now in 2020 AI only gives option like Indesign: either choose small or big.
I’ve experimented with overriding DPI scaling but had no luck.
Any suggestions?
Thanks in advance.
Dedou-I had to change my screen rez. Just be sure to get as close to your original ratio as possible.
Bro Thank You So much this is very helpful.
i have this issue in Adobe premium pro and After Effects.
Can you give me the files for these two softwares
Rename them to
AfterFX.exe.manifest
Adobe Premier Pro.exe.manifest
you need to include adobe in the files name for premier pro
afterEffects has no spaces in the file name but premier pro does include spaces
The exact file names you want for the following three programs are
Adobe Premiere Pro.exe.manifest
AfterFX.exe.manifest
Photoshop.exe.manifest
Rename them to
AfterFX.exe.manifest
Adobe Premier Pro.exe.manifest
you need to include adobe in the files name for premier pro
afterEffects has no spaces in the file name but premier pro does include spaces
Great. Thanks for your solution.
Great solution! Thank you!!
This worked like charm!!!
Thank you!!!!!
This worked like charm!!!
Thank you!!!!!
I used these methods up to now but recently it makes the photo I open to work on stay in the top left frame of photoshop and when you zoom in the picture and frame stays in top left and is stuck there virtually unusable. I really need a fix for this. Just happened in May 2020
This does fix the Nik Collection scaling issue, but it seems to mess up mouse cursor in Photoshop (when you roll it over the work area (picture or tabs), it switches to tiny version of itself (it goes back to normal when rolled over main menu).
yes, I did.
thanks…
I understand here all my queries regarding adobe. thanks for saving money and time.
After applying your 2019 solution to fix PS on my HD computer. I followed the steps and achieved success; now when I open up images they are small and overlap the menu. Trying to fix the new problem I have looked up floating windows but that is not the solution. When I try moving the image into the display area it tells me my layer is locked. When I drag the lock into the trash icon I can move the image, but not the window the image is in so I just get empty space.
IS THIS COMPITIBLE FOR PHOTOSHOP CS4 IN WINDOW 10 ?
Thank you so much!
I was looking for a fix for InDesign for a long time and no one knew anything about the problem until I found this. Thanks a lot.
Thank you so much!
I was looking for a fix for InDesign for a long time and no one knew anything about the problem until I found this. Thanks a lot.
Thank you so much!
I was looking for a fix for InDesign for a long time and no one knew anything about the problem until I found this. Thank you.
hi,
I was looking for a fix for InDesign for a long time and no one knew anything about the problem until I found this. Thank you.
Thanks bro it worked……..regards
Hi Dan,
I used the information you gave on increasing the UI on PSE6 in Windows 10 to get the PSE6 icons and text to appear the right size on my 14″ HP laptop. The issue I have though is that if I use PSE to open a photo from, say, Word, or Libre Office, and have only my desktop showing, the desktop appears very large and much smaller on the right and left sides of it; with other programs open, whatever is on my screen gets really large and then is covered by PSE opening. On my old Dell with the same PSE6 running Vista, that doesn’t happen. If I’ve explained well enough, do you have any insight as to why this is happening? Thank you so much. Londi
This helped me out a lot! I was getting super frustrated with the small User Interface. I did a search on Google to see how to fix it, but it didn’t help me at all. This did! Thank you for your help!
Trying to be very careful when editing register so want to make sure before I do as I just had no choice but to go to Win10 a few months ago & having a visual issue already I can’t see anything in Adobe. on this step
Right-click, select NEW > DWORD (32 bit) Value
is this ALSO for win64 bit users? As I see when I right click there is an option for QWORD (64 bit)
since I see many saying it is blurry wondering if this is why?
I’ve been using all adobe apps for a long time
Hi guys, someone can modify the exe manifest to get it to work with the 2021 version ? If i try to use it it ask me to update to windows 10 1809, something that for now i don’t want to do, i have 1607 version the photoshop exe mafinest that worked very well for the 2020 it doesn’t work for the 2021! Please somebody can help me ?
The manifest doesn’t work with Photoshop 2021 anymore :(
On the launch with the manifest, it tells “Adobe Photoshop cannot run on this computer because this version of Photoshop requires Microsoft Windows 10 October 2018 update (64-bit) version 1809 or later. I’ve got version 10.0.19041 Build 19041.
Any ideas?
I have Photoshop 2021 and will need an updated fix :) Thank you in advance for your genuineness.
No longer works with 2021 and the System Enhanced solution just does not work. Really need a fix for this Dan. Would you be able to recommend anything?
I made a thread on the Adobe Forums about it but there’s really not much help at all.
https://community.adobe.com/t5/photoshop/high-dpi-issue-with-photoshop-2021-v22-0/td-p/11523644?page=1
The Windows 10 October 2018 Update error for me too.
Yes we need a modified manifest to work with the new version of photoshop, i have latest windows version and camera raw size ui it’s completely wrong, too big, with gigantic writings, and icons!
This worked great for me now my eyes are not strained.
Thank you very much. Very good.
I managed to get the manifest file working with Photoshop 2021 by adding compatibility information mentioned in the manifest docs.
However, while the app loads now without any errors, the dpi scaling is no longer applied. The UI is still large. I’ve tried messing with various dpi options mentioned in the manifest file documentation. Nothing seems to work.
Any help would be appreciated.
Please someone help Coolant, i need that file manifest too, photoshop 2021 has gigantic interface for camera raw on windows 10 20H2 !
Hi, I’d like to ask a question for the experts. I have Photoshop CS6, and i don’t want to upgrade to the monthly new Adobe subscription plan. So far on my monitor (1920×1200 24″), everything runs perfect, but I wanted to upgrade to a 2560×1440 27″ screen monitor.
Is there anyone in this thread with experience that can tell me if CS6 menu would look big enough on that type of screen size and resolution ? I understand it looks small on 4k and small screen (the yoga pro is just 13″ and has a 3200 x 1800 resolution).
Thanks in advance for any help
The best way to fix it!Thanks
Thank you very much. Very good. This worked great for me now my eyes are not strained.
Perfect for Photoshop.
Thanks a lot, problem fixed. :-)
Its works for Dreamweawer, ut for ilustrator doesn’t work.
Any case, thanks for Photoshop.
Merry Christmas!
Thank you very much. Best solution.
Very easy and clear instructions to follow.
This was a great solution for me some years ago when you first came out with it, however, I always meant to ask, did it resolve the very small cursor issue while using Adobe? I have been using CS6 for some years and don’t use it enough to justify spending money on a Cloud package with Adobe, but since I followed your instructions, it resolved the overall size of the program, but not the cursor issue. I can barely tell where my cursor is in the program at any given point. just curious any thoughts you might have. thanks again!
Thanks for the solution Dan. It was very helpful.
I don’t understand why people seem to prefer this solution over simply setting the resolution of their display to 1920×1080 (for a 4K monitor), or whatever is exactly half the resolution (1/4 the pixels) of their display’s native resolution. For me this is MUCH better.
is there a way to undo this method? For some reason my PS 20 won’t run with proper scaling, instead it just makes it way way smaller and i can’t fullwindow the app either. I Deleted the file inside the ps folder but the problem stays, how can I undo the regedit changes? Or which file am I supposed to look at and edit?
Your post is very helpful and information is reliable. I am satisfied with your post. Thank you so much.
Great Post you shared with us.
Does not work with FastStone in Win 10.
I also faced such a problem. It is very inconvenient to change the screen resolution every time. Thanks for your experience. I’ll try to solve it with your method. Andrey … PIROMAX.
HI, is it work for windows 11?
I have a new laptop with windows 11 and a cs6 adobe master collection..
and tried to do it, bit i don’t have a folder “SideBySide”…
Your solution worked on my brand new Dell XPS 8940 (with Dell U2720Q monitor) with Windows 11 and my old version of Photoshop CS5. I can’t thank you enough — thank you, thank you, thank you!!
You are my hero!!! I was struggling with putting Photoshop Elements 9 on my new computer with windows 11. The text was tiny. I followed your directions from 2017
“After right clicking and selecting ‘properties’ for the application you want to scale…. You will find ‘Override high DPI scaling behavior.’ under the ‘Compatibility’ tab. Select ‘System’ from the drop down.
It’s normal size now. I can’t get the hours back that I researched this but very happy it is fixed.. Thank you!
I just purchased an Alienware x17 with an Intel Core-i9 SOC and nVidia 3080 GPU running Windows 11 Home version 21H2 build 22000 with Windows Feature Experience Pack 1000.22000.376.0. I installed Adobe Design Premium CS5.5 and encountered the small fonts on: Bridge, Dreamweaver, Flash Catalyst, Flash, Illustrator, Media Encoder, Photoshop 32-bit and Photoshop 64-bit.
I applied the fix to all applications and encountered challenges. First, the 64-bit version of Photoshop located at “C:\Program Files\Adobe\Adobe Photoshop CS5.1 (64 Bit) “ initially failed. However, after un-pinning all shortcuts and launching from the executable icon, I was able to successfully launch Photoshop 64-bit with the desired effect. Re-pinning of the executable now allows me to launch the application with the fix from my taskbar without issue.
Unfortunately, the fix did not work for any of the files in the “C:\Program Files (x86)\Adobe” path. For example, attempting to launch Dreamweaver from the executable resulted in the following error message: “Dreamweaver.exe – System Error. The code execution cannot proceed because mfc90u.dll was not found. Reinstalling the program may fix this problem.” In attempt to debug, I placed a copy of mfc90u.dll in the path of the executable. Upon re-launch, this changed the error message to: “Dreamweaver.exe – Application Error. The Application was unable to start correctly (0xc000007b). Click OK to close the application.” Removal of the “dreamweaver.exe.manifest” file from the executable directory enabled successful launch of the application, but with the small font sizes. I noticed similar errors for the other applications. However, some did not flag errors for missing mfc90u.dll.
Evaluation of the registry addition, “PreferExternalManifest” at “HKEY_LOCAL_MACHINE > SOFTWARE > Microsoft > Windows > CurrentVersion > SideBySide”, showed it was saved as hex. Attempts to save as decimal were ignored with each update defaulting to hex.
Here are my questions. Has anyone successfully applied the fixes in Window 11 to the files in “C:\Program Files (x86)\Adobe” for Windows 11? Why does the 32-bit applications reject the fix, which is accepted by the 64-bit version of Photoshop? Does the registry DWORD stored as hex impact the functionality? All help in addressing this will be greatly appreciated.
I also have problems fixing this issue in windows 11. Same result when trying to save as decimal. But 1 decimal should be the same as 1 hex.
Thank you so much! Works on Lenovo Legion 5 Pro. Manifest + Compatibility DPI override > Application! (otherwise smudged images).
Thanks, solved the problem perfectly. I no longer have to go back to 1920 resolution to see Photoshop properly!
You are a legend! Appreciate you sharing your knowledge :) not all of us can afford the exorbitant pricing of CC – I can still use my CS6 software on my 4K monitor….YAH…. TY TY TY
You are one brilliant man. This worked, and I was able to follow your instructions easily without knowing much about how to navigate around in my system files. I am thrilled with your solution, and thank you for sharing!
AWESOME! feel like having accomplished the greatest hacker heist in history! thanks man!!!
Something finally worked! Thank you!
For Windows 11 users, the fix posted by BillM works for me:
BillM April 17, 2017 at 2:23 pm – Reply
SteveD
For Windows 10 and PS CS6 64-bit, you need to change one of the dependencies in the manifest file. (Answer was posted here earlier.)
Change 2nd dependency to:
name=”Microsoft.VC80.CRT”
version=”8.0.50727.42″
thank you so god dam much.
Sir,
You are awesome!
That is all
it is a great blog. Thanks from clippingcharm
Your post is very helpful and information is reliable. I am satisfied with your post. Thank you so much.
The solution size-wise works, but the resulting text (not sure about the graphics/photos) are blurry. Best option is to leave application scaling (from within ie. Bridge.exe override) to 100% and medium font size. But still, text is not as crisp, as if windows takes the 100% font and scales it as an image (by interpolation). Should investigate more. Thank you for the tip anyway. 2022 and adobe developers, still, should get themselves going a bit more serious in windows UI issues.
Great. Thank you very much!
Unfortunately, this fix creates a new problem,: in Photoshop, the cursors and very tiny. PLUS when you choose view as Actual Pixels, it displays the image at double the size the actual pixels.
Great tip! Would be a little better if you edited the original post at the top and indicated that in Windows 10 & 11 there’s a new properties menu for overriding application level DPI scaling. I had started to go through the process of editing the registry when I noticed at the bottom a link to follow-up comments.
I’m running Windows 11 and overall this works on my 3840×2160 resolution, with the exception of the cursor. That still shows up rather small, which presents a challenge when trying to outline something by hand… So in some cases I have to change screen resolution temporarily in order to deal with it when becoming an annoyance.
Great tip!
This shit does not work anymore!
The quick fix from the Program Files x64 menu – gives some improvement of my 4K Dell monitor – But how do I increase the toolbar size more without get an even higher powered microscope – it is ages since I dabbled with a registry and am not too confident?
Simply outstanding! This saved me from having to pay for Adobe CC and paying them forever! Thanks sooo much!!! Super easy to do and no BS either.
Really appreciated blog, that you have presented all the information on Adobe App Scaling on High DPI Displays (FIX), I love all the information shared. It will be very helpful to understand about the topic. Great post to share, thanks for publishing this here!!
thanks great post
Hello, how about Adobe Premiere CC?, I also have this situation, need to scale down the app
I use Surface Laptop 4, thanks
still works in windows 11
Also confirming that it still works in Windows 11 – thanks you’re a legend.
Also confirming that it also works on Windows 11 – thanks you’re a legend!
I just reinstalled Adobe Audition CS6 on Windows 11 for the first time since getting a 4K monitor a few years ago. I found someone else’s video on YouTube that linked to these instructions and they worked great. The user interface is now readable again.
Thank you so mach, but how can i do it with Premier and After effects. i tried, but without success..
For Photoshop CS2, this won’t work, unless you rename both executable file and manifest file to PhotoshopCS2:
– Photoshop.exe becomes PhotoshopCS2.exe
– Photoshop.exe.manifest becomes PhotoshopCS2.exe.manifest
Then it’ll work (no reboot required). Text and toolbars will be larger but fuzzy. You’ll need to right-click the PhotoshopCS2.exe file, click “Properties > Compatibility > Override high DPI scaling behavior”. Under “High DPI scaling override”, check “Override high DPI scaling behavior”, and below, select “System (Enhanced)”. Text and toolbars will be sharp and clean.
This is the solution I’ve been looking for for days! Thank you so much for posting this here! Nothing was working to upscale Photoshop CS2 until I changed the names. How strange…
Surface Pro 8 i7 running Windows 11 Home (and now the Creative Suite 2 I bought 20 years ago. Take that Adobe rental fee!)
Thank you, this worked :)
Thanks! I deleted the manifests and just followed your instructions for setting “High DPI scaling override” and selected “System (Enhanced)” from the drop-down. Worked for Word 2003, Excel 2003, Photoshop CS5.5 (32-bit and 64-bit).
As of August 10, 2023, this fix is not working for the latest version of Photoshop in Windows 11.
October 10 2024, I tried it on windows 10 and it doesn’t work for me.
It does work for PS – CS 5.5 Windows 11.
Thanks!
Great. It WORKS for my laptop.
It works, thank you.
Great.. Thank you. I works on SOAPUI 5.4 too..
Thank you for the information. Followed and now fixed.
In windows 11 you can follow the steps in this video https://www.youtube.com/watch?v=OJMUQNNHDOg
No need to edit the windows registry
Perfect – Thank you
Worked great, thank you.
Does anyone have a fix for Mac?
Bei mir funktioniert es unter Win 11 leider nicht.
Me too, also on Windows 11 – the tools are still really small.
Helpful for me 19 times at least since the early 2000’s, once again in 2025!
Thanks, this information enlarges succesfull Photoshop and Illustrator CS6 screen items on a win 11 pro computer.
Your writing is so eloquent and heartfelt It’s impossible not to be moved by your words Thank you for sharing your gift with the world
IT shows how worthless Adobe is, that 11 years ago this is no better, and in some ways worse.
Then again, the same is true of Microsoft having made Windows so needlessly arcane, and never having made it handle these things better.
That’s corporate enshitification for you.